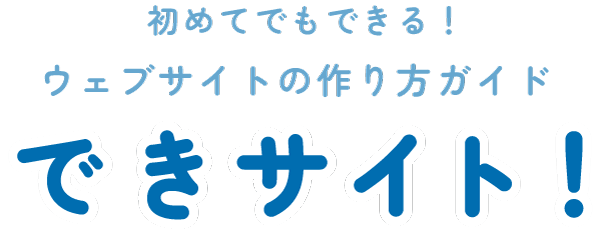ドメインをお名前.comからXServerドメインに引っ越し(ドメイン移管)させたのでその時の流れをメモしておきます。
みなさん!お手持ちのドメインを別の管理会社に移行できるって知っていましたか?例えばお名前.comで取得したドメインをXServerドメイン移し変えたりできるんです!(こういうのを「ドメイン移管」というらしいです。)
先日、僕もお名前.comで取得したドメインを何個かXServerドメイン移し変えました。作業は予想以上に簡単で拍子抜けするほどでしたが、いくつかつまづくポイントがあったので手順を通しで残しておきたいと思います。
ドメインの管理会社を変更しようとしている人はぜひ参考にしてください!
ドメイン移管とは?
ドメイン移管とは手持ちのドメインの管理会社を変えることです。
ドメイン移管のメリット
ドメイン移管は「今の管理会社に不満があるとき」や「管理会社を1つにまとめたいとき」に行います。
勧誘メールからの解放
ドメイン管理会社から送られてくる何通もの勧誘メールに悩んでいませんか?XServerドメインにすると勧誘メールを完全に停止することができます。
納得のいくドメイン更新料
ドメイン販売会社の中にはドメインの料金に「サービス維持調整費」のような不透明な費用を上乗せする販売会社もあります。XServerドメインにはそのような不透明な費用はありません。すべて表示通りの金額ぽっきりです。そのことは「シンプル料金宣言」としてハッキリ明記されています。更新料に対する不満はなくなりました。
管理をまとめることで管理しやすく!
Xserverの他のサービスをすでに利用中の人はドメインも同じアカウントで管理することができます。支払いが楽になったり管理しやすくなりました!
ドメイン移管の費用
移管に掛かる費用は移管料のみです。移管料には作業料と1年分の料金が含まれています。
移管料はXServerドメインのHPをご覧ください。移管という欄に記載されています。
実施中ドメイン移管料1円キャンペーン実施中!
現在、XServerドメインでは「移管《1円》キャンペーン」が実施されています!期間中に以下のドメインを移管するとなんと「作業料+1年間の維持費」が1円です(条件によってはできない場合あり)。この機会に移管に挑戦してみてはいかがでしょうか?
対象ドメイン
- .com
- .net
- (ローマ字).jp
- .info
- .org
- .biz
期間
2024年8月15日(木)12:00 ~ 2025年1月9日(木)17:00
通常価格のときにやってしまった僕は悲しい
ドメインの移管手順
それではドメイン移管の手順をお伝えします。
ドメイン移管の流れ
- ドメインに掛かっているロックを外す【お名前.com側】
- 認証コード(AuthCode)を発行する【お名前.com側】
- 移管申請する【Xserverドメイン側】
- 移管認証する【メール:Xserverドメイン側】
- 移管承認する【メール:お名前.com側】
- 再びロックを掛ける【Xserverドメイン側】
【お名前.com側】Whois情報公開代行設定を解除する
まず最初に、お名前.com側で"Whois情報公開代行設定"を解除する作業を行います。
簡単に言うとドメインに掛かっているロックを外す作業です。
"Whois情報公開代行"されたドメインにはロックが掛かっている状態です。このロックを外します。そうしないと後で移管が必ず失敗します。ここは多くの人がつまずくポイントです!
Whois情報公開代行とは?
ドメインは必ず「持ち主の住所」を公開しなければならない決まりになっています。なのでドメインは取得したときは他人から住所が丸わかりの状態です。住所は「WHOIS検索」のようなサイトで簡単に調べることができます。
しかし、ドメイン会社では住所を一般公開したくない人のために"Whois情報公開代行"というサービスを行なっています。これはドメイン管理会社の住所を代理で登録してくれるサービスです。これを使うことであなたの住所を隠すことができます。
管理画面から契約中のドメインへ
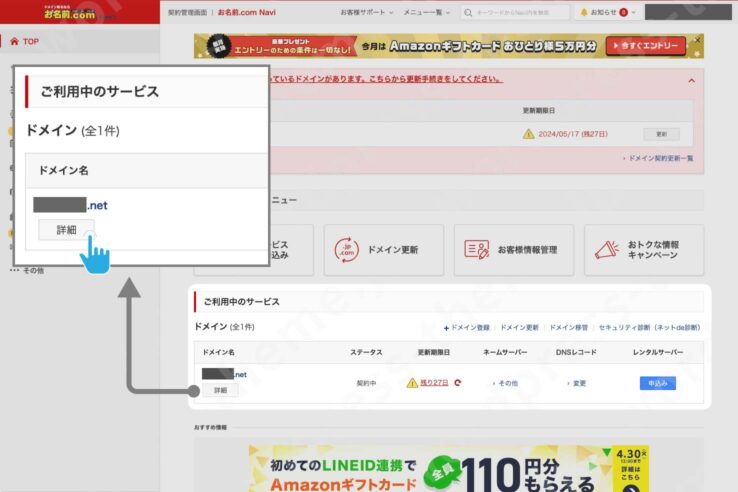
お名前.comにログインして管理画面(お名前.com Navi)を開いてください。ご利用中のサービス>ドメイン>ドメイン名>詳細から契約中のドメインの管理画面に移動します。
Whois情報公開代行の設定へ
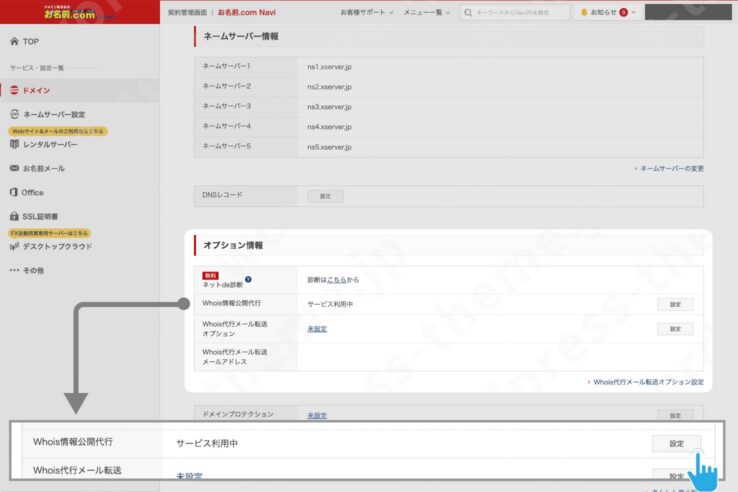
オプション情報の欄にあるWhois情報公開代行の箇所。設定を押します。
Whois情報公開代行を解除する
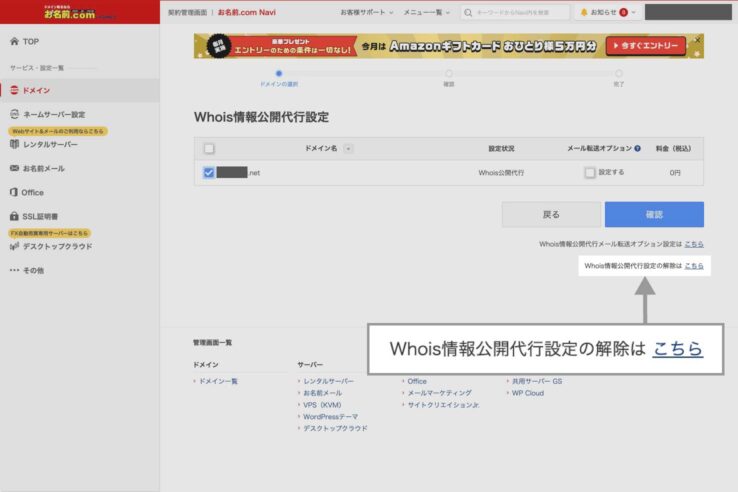
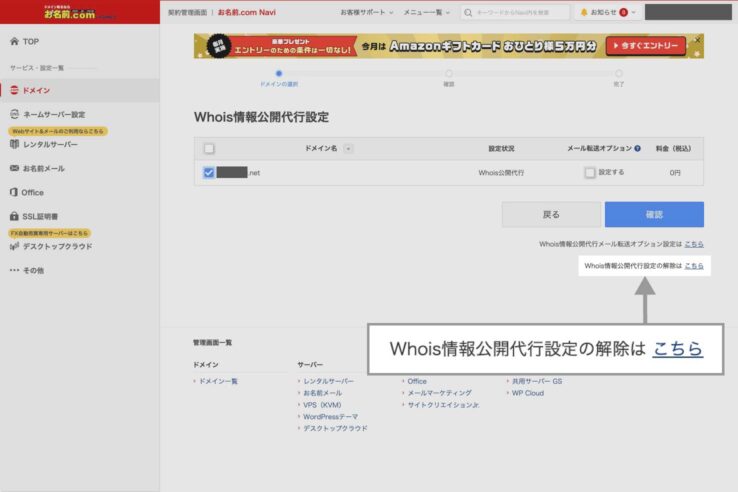
一番にあるWhois情報公開代行設定の解除はこちらを押します。
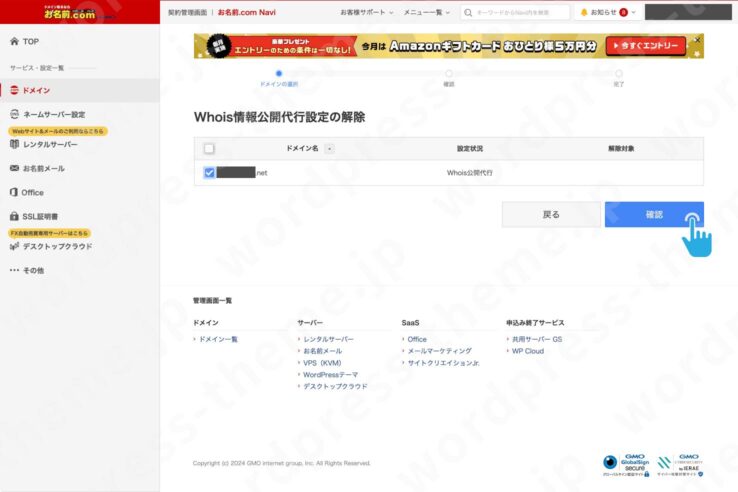
確認を押します。
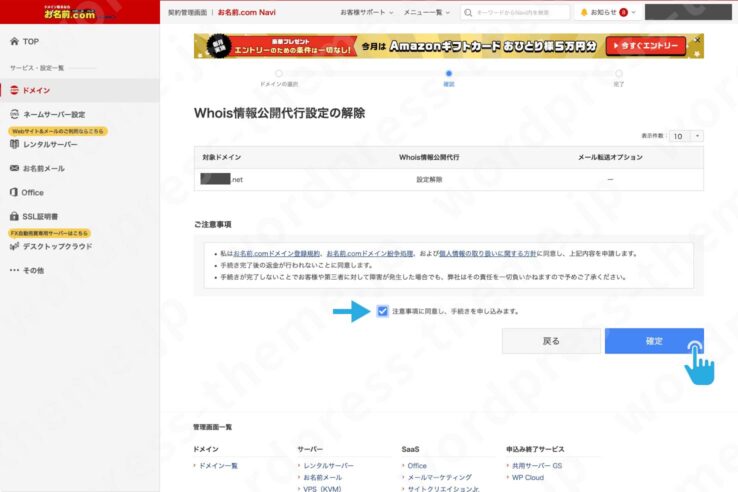
注意事項に同意し、手続きを申し込みますにチェックを入れ確定を押します。
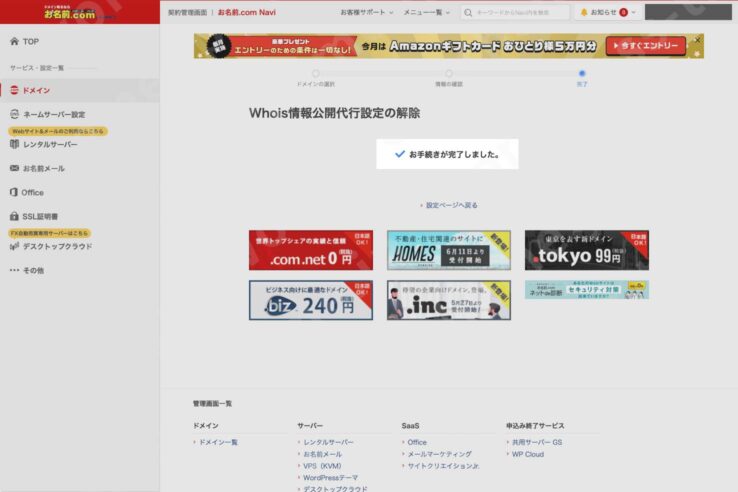
お手続きが完了しました。と表示されます。これで準備完了です!
【お名前.com側】AuthCodeを取得する
次に、移管の際に必要になる認証コード「AuthCode(オースコード)」を発行します。
引き続き「お名前.com」の画面より。
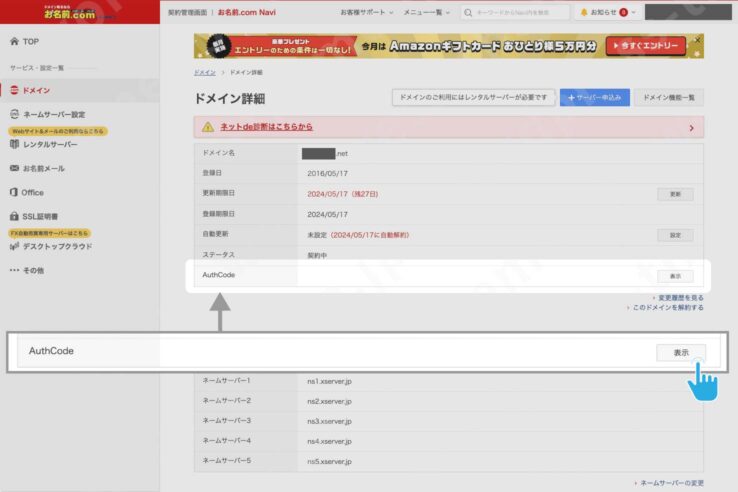
契約中のドメインのドメイン詳細画面、AuthCodeの項目の表示を押します。
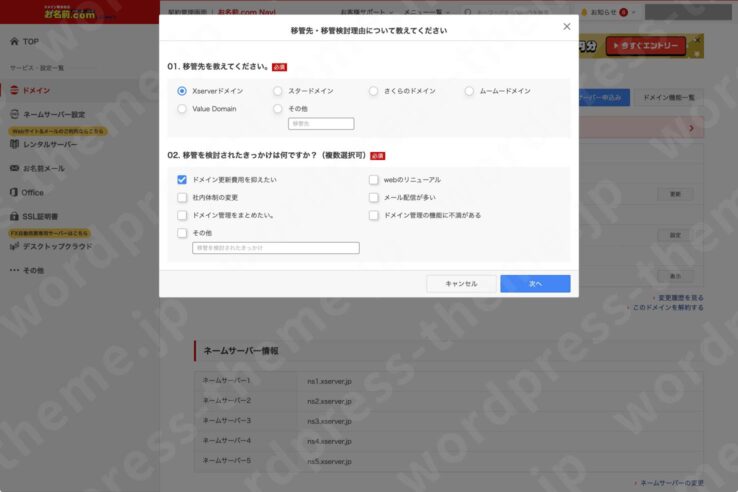
アンケートが表示されるので答えます。
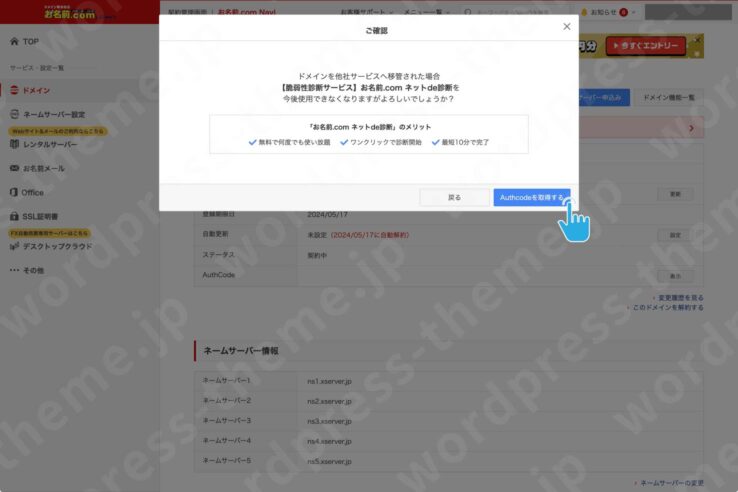
注意文を読んでAuthcodeを取得するを押します。
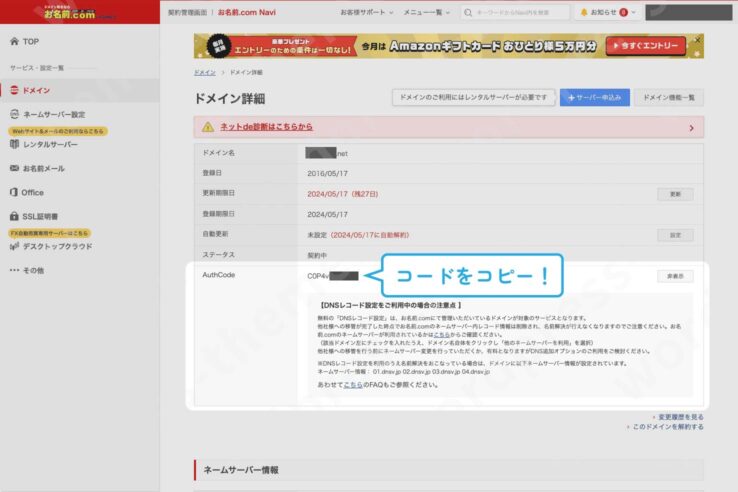
AuthCodeが表示されるのでコピーします。
【XServerドメイン側】移管申請する
次は "XServerドメイン" のサイトに移動して移管の申請を行います。
XServerアカウントを初めて作る人
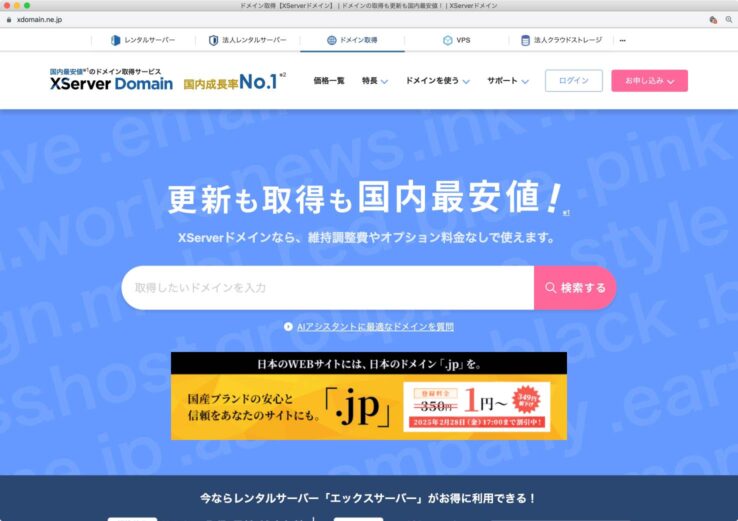

XServerドメインのサイトを開きます。
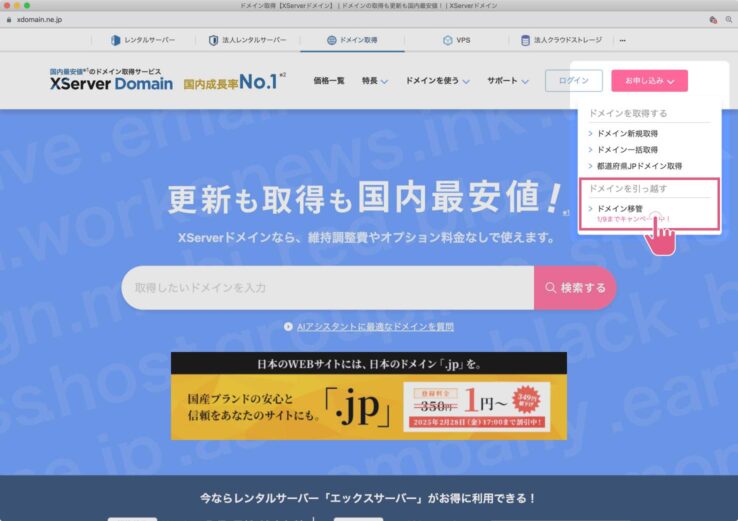
右上のメニュー欄からドメイン移管をクリックします。
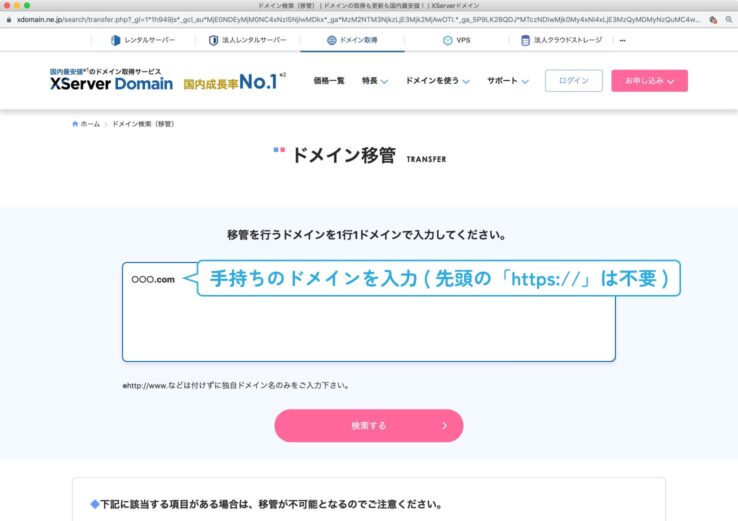
お手持ちのドメインを入力後(先頭の "https://" は不要)、検索するをクリックします。
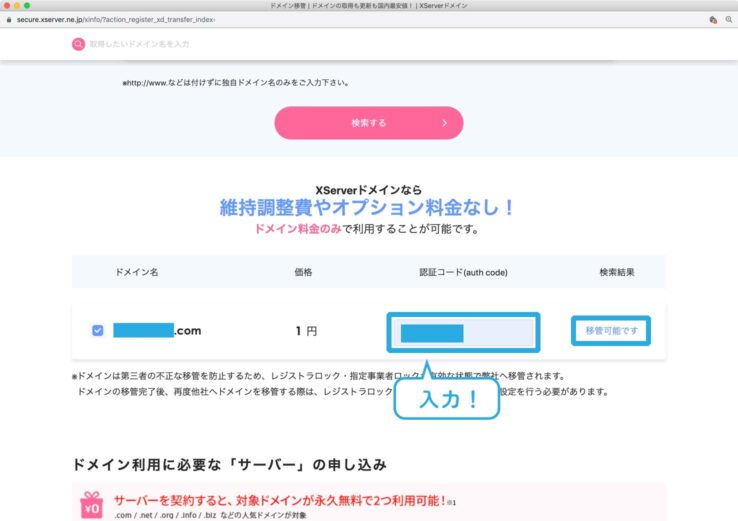
移管可能ですと表示されたことを確認。認証コードのところに先ほどコピーしたAuthcodeをペーストします。
下にスクロール。"「サーバー」の申し込み"は利用しないにチェックを入れ、移管手続きに進むボタンを押します。
PR
エックスサーバーに申し込む場合はここからではなく、下で紹介する方法を使って申し込んだほうが安いです。
指示に従い登録を済ませます。
すでにXServerアカウントをお持ちの方
XServerの他のサービスを利用したことがありXServerアカウントをお持ちの方はそのアカウントでドメイン移管できます。
XServerアカウントにログインします。
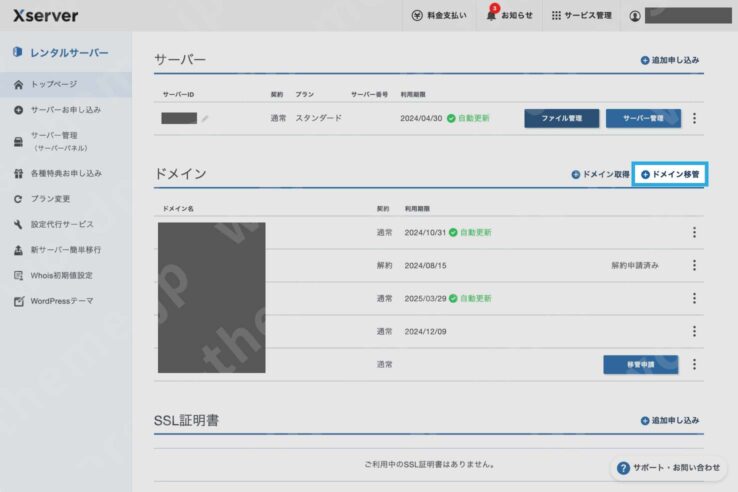
ドメイン欄のドメイン移管をクリックします。
お手持ちのドメインを入力してドメインを検索するをクリックします(先頭の "https://" は不要)。
移管可能ですと表示されたら移管手続きに進むを押します。
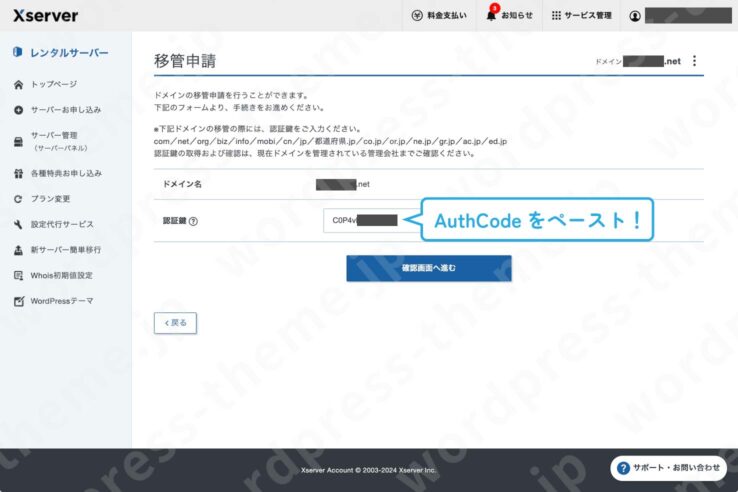
認証鍵のところにコピーしたAuthcodeをペーストします。
確認画面へ進むを押し支払いなどの手続きを済ませます。
【XServerドメイン側】移管承認する
"XServerドメイン" から確認のメールが来ます。
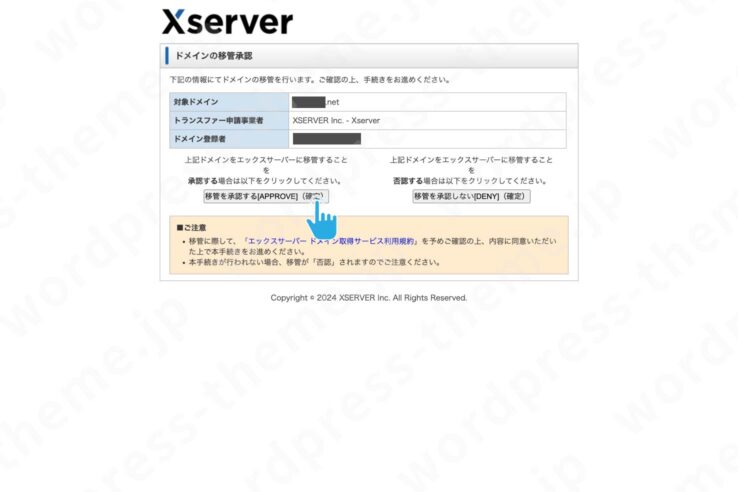
XServerドメインから【重要】○○○.com のトランスファー申請に関するご案内という題名のメールが来ます。メールに記されたアドレスをクリックすると確認内容が表示されるので移管を承認する(APPROVE)を押します。
【お名前.com側】移管承認する
数時間後、今度は "お名前.com" からメールが来ます。
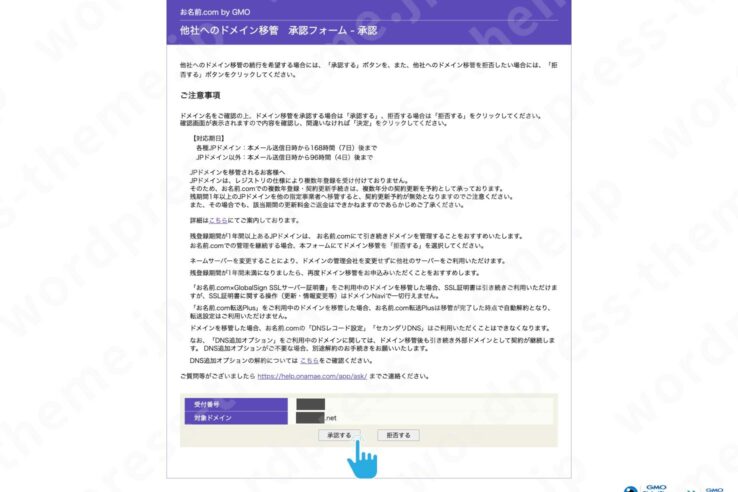
"XServerドメイン" 側の確認を承認した後、数時間後に今度は "お名前.com" 側から【重要】トランスファー申請に関する確認のご連絡 ○○○.comという題名のメールが来ます。同様にメールに記されたアドレスをクリック後、内容を確認し承認するを押します。
数時間後、再び "お名前.com側からトランスファー申請承認のご連絡 ○○○.comという題名のメールが届きます。これで移管完了です。
【Xserverドメイン側】Whois代理公開の設定する
このままではあなたの住所が公開された状態なので住所を再び隠します。
"XServerドメイン" にログインします。
左のメニューのWhois初期値設定を押します。
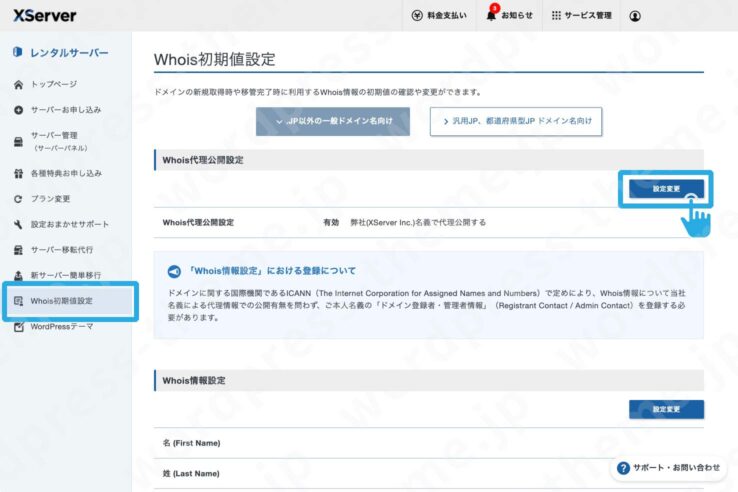
.com / .net / .org / .biz / .info などのドメインの場合
.com / .net / .org / .biz / .info などのほとんどのドメイン
.jp / .都道府県.jp ドメイン のドメイン場合
.jp / .都道府県.jp ドメインの場合、
AuthCodeが表示されるのでコピーします。