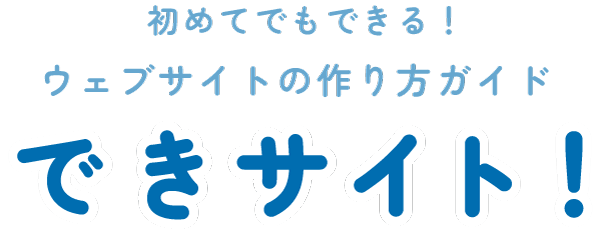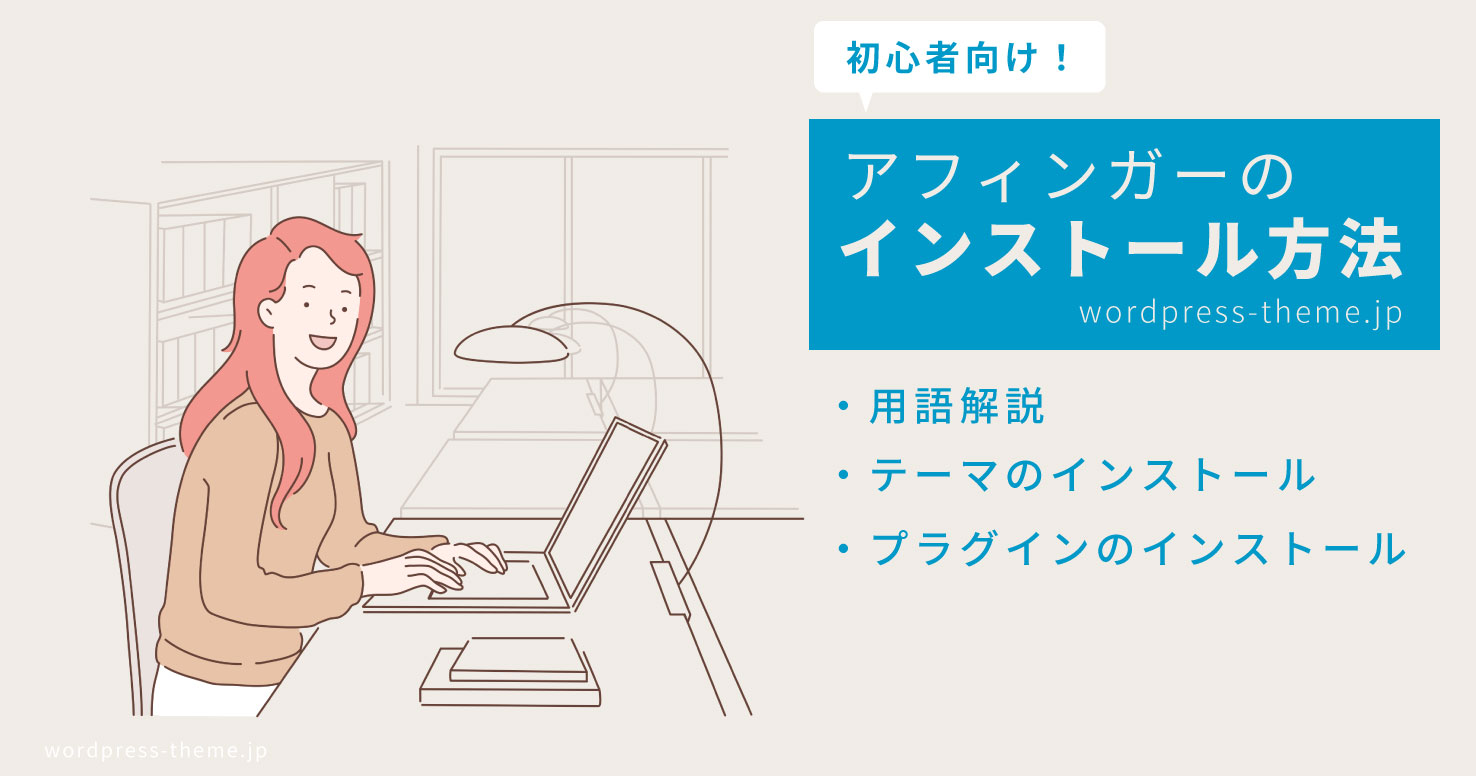ここではWordPressにAFFINGER6(アフィンガー6)をインストールする方法を一から丁寧に紹介します。初心者の人向けに用語の解説も付けたので参考にしてください。
前回はAFFINGER6を購入してダウンロードするところまで行いました。ここではそのダウンロードしたAFFINGER6をWordPressにインストールしていきます。
よくある失敗に同時にインストールする必要のあるプラグインを入れ忘れるというケースがあります。AFFINGERをインストールするときは忘れずにプラグインまでインストールしてくださいね。そこのところもちゃんと解説しています。
何をするかいまいちわからない人へ
ゲーム機を思い浮かべてください。ゲーム機本体だけではゲームは遊べませんよね。遊ぶためには何かのソフトを入れる必要があります。
これと同じようにWordPress本体だけではWordPressは動きません。「テーマ」と呼ばれるソフトを入れる必要があるんです。AFFINGERはここでいうソフトに当たります。これからこのAFFINGERをWordPressにインストールしてWordPressを使えるようにします。
ワードプレスのテーマをインストールするときに必要な言葉の解説:zip、解凍、親テーマ子テーマとは?
まずは初心者の人のためにあとでつまずくであろう専門用語を説明しておきます。自信がない人はぜひ目を通しておいてください。あとで作業がスムーズに進みますよ。
zipとは?
zipはパソコンで使うファイルの種類の名前です。あまり使う機会がないファイルだと思います。
zipはファイルが梱包された状態です。ファイルがダンボールに入っている光景をイメージしてください。
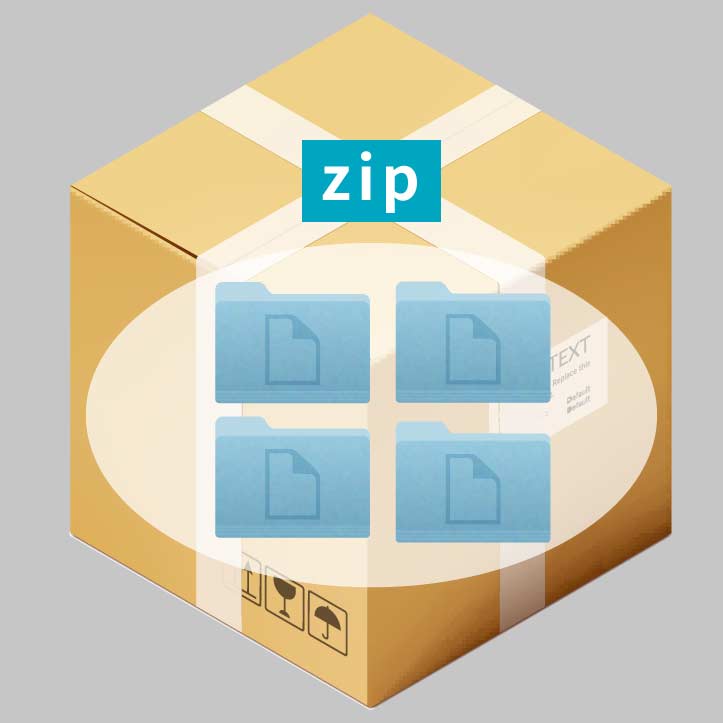
解凍とは?
解凍とはzipの中に入っているファイルを取り出す作業のことです。

親テーマ、子テーマとは?
テーマは親テーマと子テーマ 二つで一つと覚えてください。インストールするときはこの2つをアップロードしなければなりません。つまりアップロードの作業を2回やる必要があります。
親テーマの中にはテーマの機能が一通り入っています。また、子テーマはあとからカスタマイズしたい情報を書き足していくためほぼ空のファイルです。この2つが組み合わさって初めて1つのテーマとして完成します。
最初はいまいちピンとこないかもしれませんがWordPressを使っていくうちにわかってくるはずです。とりあえず覚えておいてほしいのは「テーマは親テーマと子テーマ 2つで一つ!」、「カスタマイズするときは子テーマに書き足す!」です。
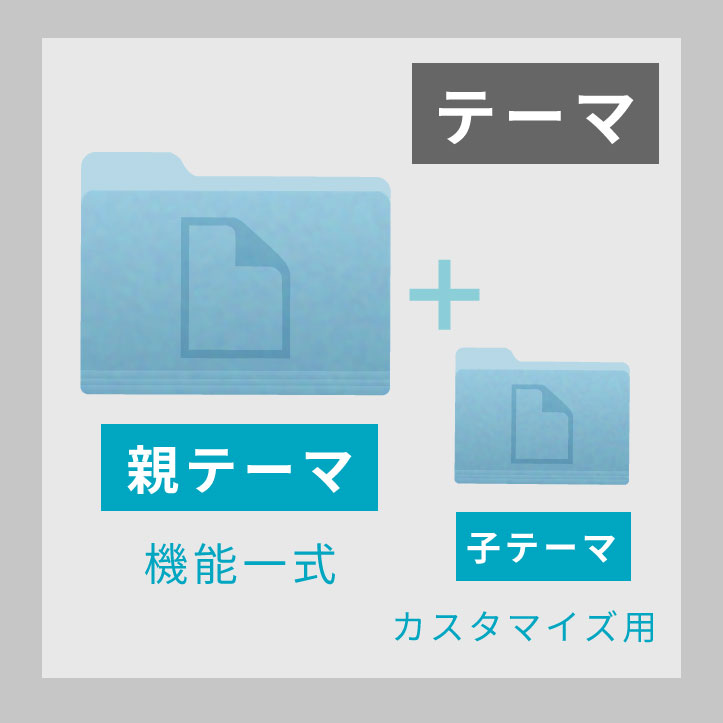
アフィンガー6(AFFINGER6)のインストール手順
用語が理解できたところで実際にインストール作業に取り掛かりましょう。
次の4つの工程で進めます。
※インストールは"AFFINGERブロックプラグイン"を入れるまで行ってください。プラグインを入れないとAFFINGER専用の記事パーツが使えません。
ここではAFFINGER6通常盤のインストール手順について解説します。EX版はファイル名が違うと思いますが手順は同じです。
ダウンロードしたzipを解凍
Infotopからダウンロードしたzipファイルがあります。まずはそれを解凍して中に入っているファイルを取り出しましょう。
ダンボールから商品を取り出すイメージです。
zipファイル(action_af6_dl.zip)を見つける
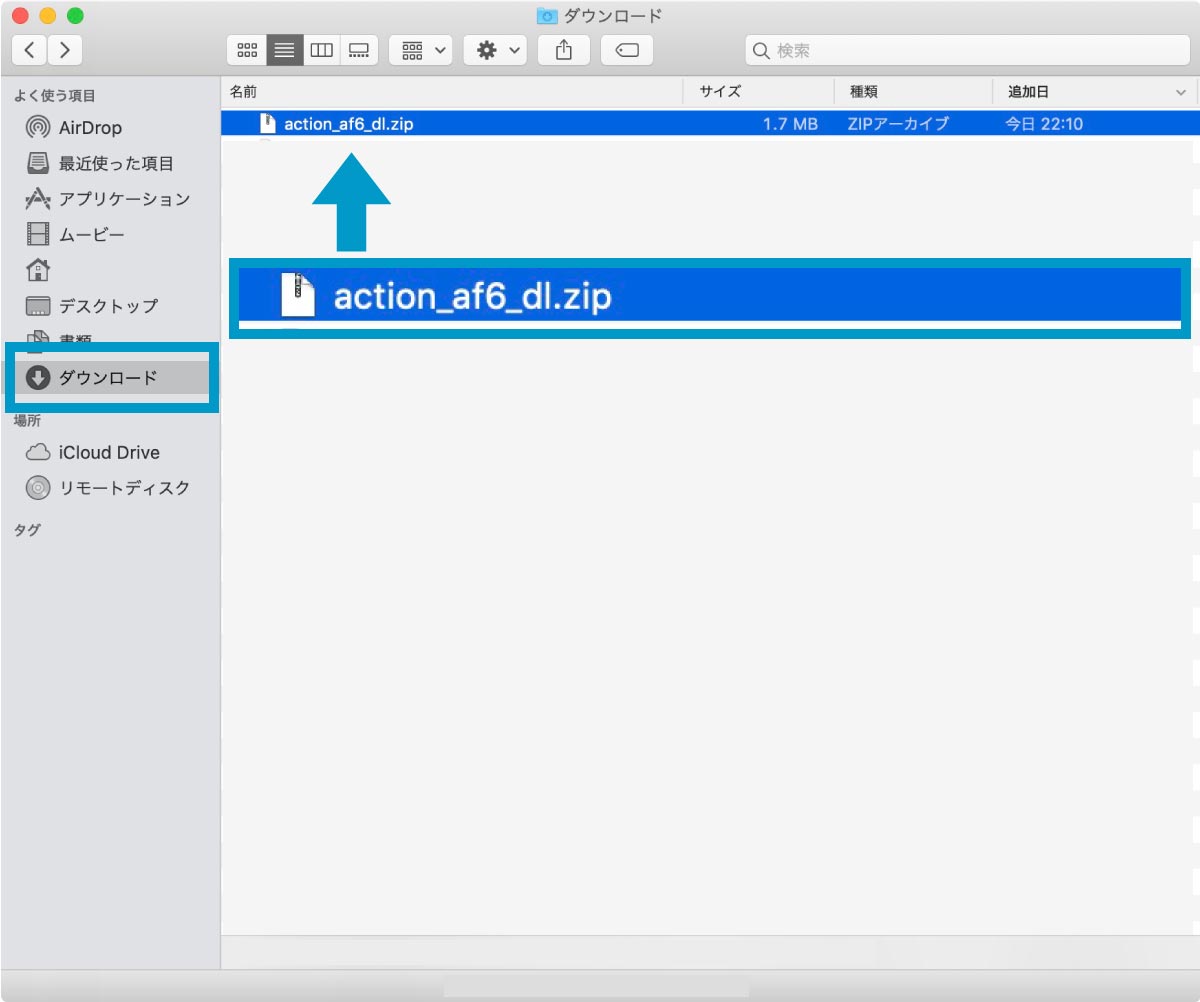
まずはパソコンでInfotopからダウンロードしたzipファイルを見つけてください。ファイル名はaction_af6_dl.zipです。
Macの場合は"ダウンロード"に保存されているはずです(Finder>ダウンロード)。Windowsの場合も同様に"ダウンロード"に保存されているはずです(左下のWindowsマーク>エクスプローラー>ダウンロード)。
- Mac:Finder>ダウンロード
- Windows:左下のWindowsマーク>エクスプローラー>ダウンロード
zipファイル(action_af6_dl.zip)を解凍する
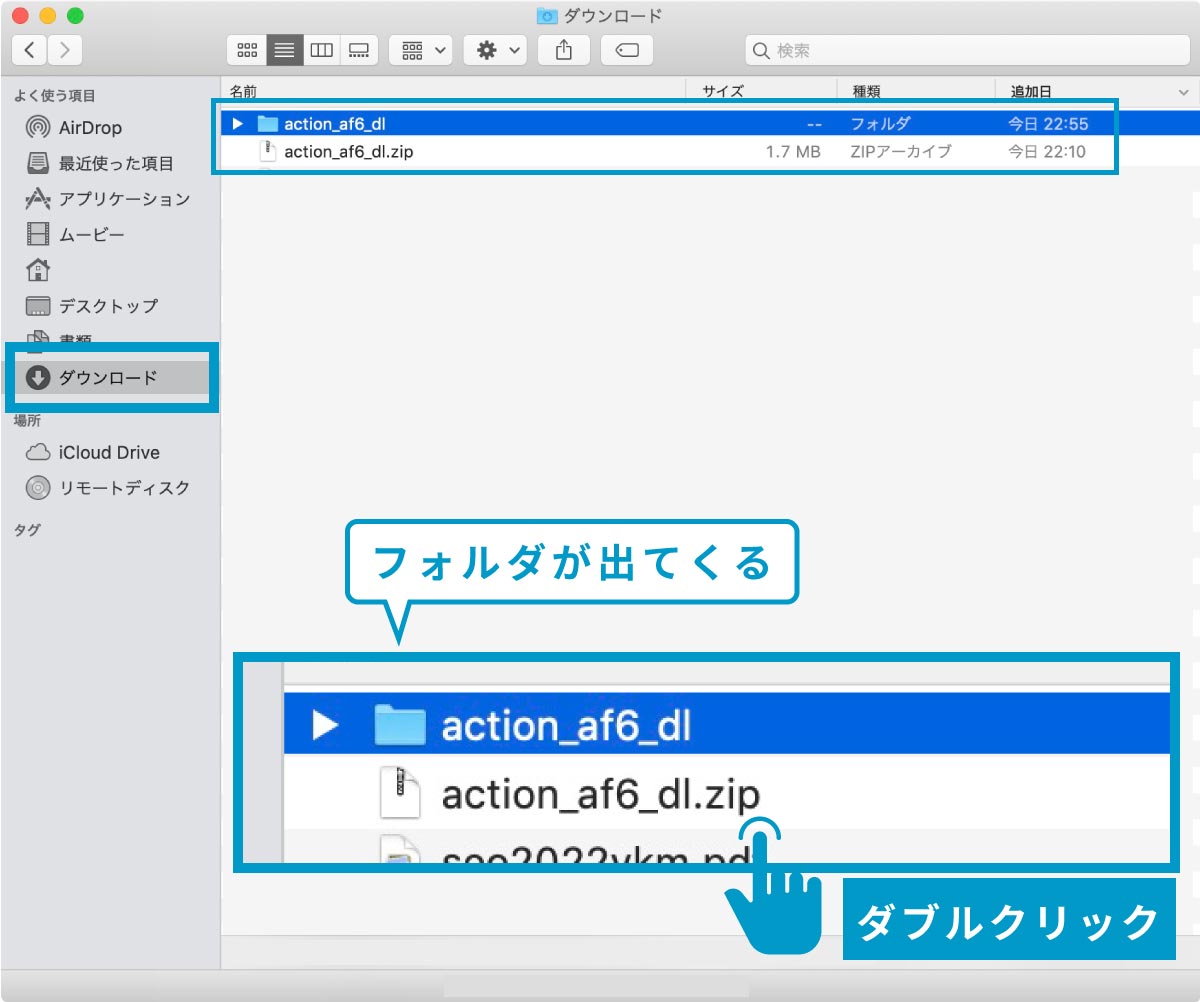
action_af6_dl.zipというファイルは見つかりましたか?見つけたら今度はそのzipファイルを解凍します。
Macの場合はzipファイルにカーソルを合わせてダブルクリックするか右クリック>開くを行なってください。Windowsの場合はzipファイルにカーソルを合わせて右クリック>すべて展開を行います。
- Mac:ダブルクリック or 右クリック>開く
- Windows:右クリック>すべて展開
するとzipが解凍され中から同じ名前のフォルダが出てきます。
これで無事にzipから商品を取り出すことができました。
WordPressに親テーマをインストール
まず親テーマをWordPressにインストールしましょう。
ファイル"WordPressテーマ"の中身を確認
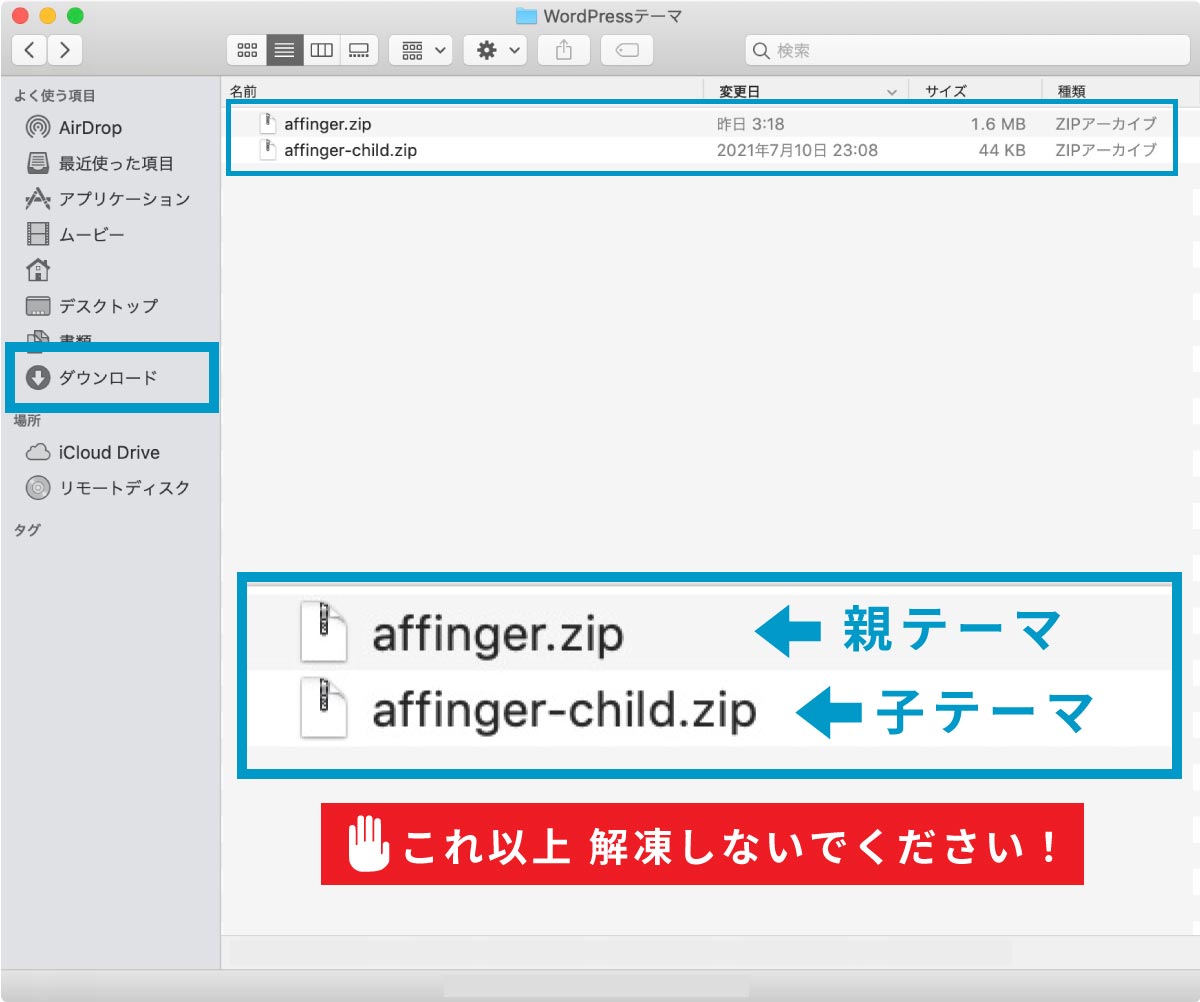
zipファイルを解凍すると中からいろんなファイルが出てきます。この中のWordPressテーマというフォルダの中身を確認しましょう。このフォルダの中に2つのzipが入っています。affinger6.zipとaffinger6-child.zipです。affinger6.zipが親テーマ、affinger6-child.zipが子テーマになります(上の「親テーマ子テーマとは?」を参照)。
- affinger6.zip
- affinger6-child.zip
この2つのzipはこれ以上解凍しないでください。解凍してしまうとインストールできなくなります。ここは初心者がハマりやすいポイントなので要注意です!もし解凍してしまったらそのファイルを削除してもう一度最初からやり直してください。
親テーマをインストール
ご自身のWordPressにログインしてください。テーマを管理する画面へ移動します。次の場所へ移動してください。
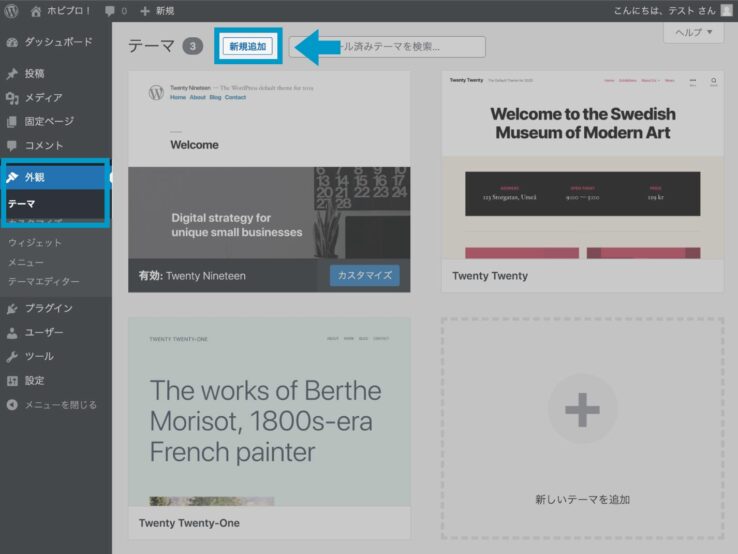
【テーマ】と書いてある画面に来たと思います。画面の上の方に新規追加のボタンがあります。そこをクリックしてください。
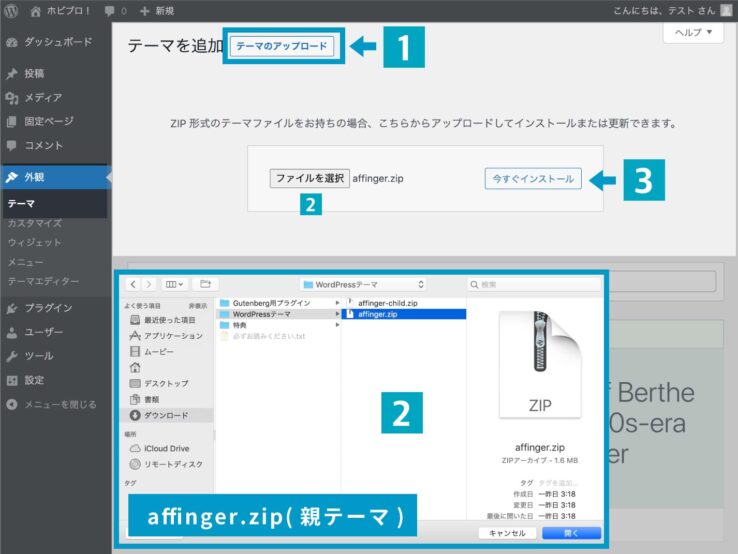
すると【テーマを追加】という画面に来ます。先ほどと同じ場所にテーマのアップロードというボタンがあるので今度はそこをクリックしてください。
するとファイルを選択する画面が出てきます。ファイルを選択というボタンを押してください。PCのファイルが一覧で出てきます。先ほどzipを保存した場所(普通は"ダウンロード")に行き親テーマ(affinger6.zip)を選択しましょう(※子テーマ(affinger6-child.zip)を選ばないこと)。
選択が完了したら今すぐインストールというボタンを押してください。
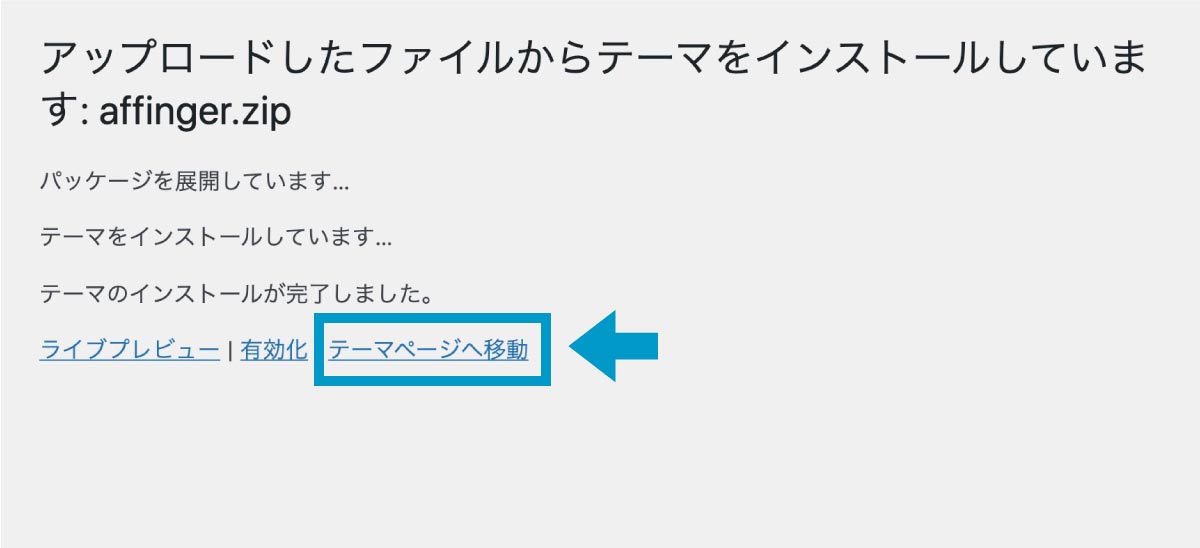
するとこのような画面に切り替わります。「テーマのインストールが完了しました」というメッセージが出てきたら親テーマのインストールは完了です。
テーマページへ移動を押してください。
子テーマをインストール&有効化
次は子テーマをWordPressにインストールします。最後に有効化してテーマの設置は完了です。
再びテーマを管理する画面へ移動します。
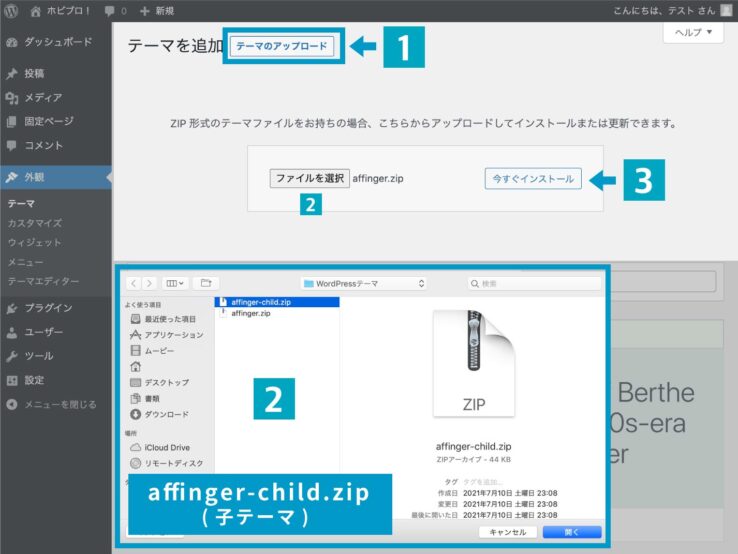
先ほどと同じ要領でファイル選択へ行き今度は子テーマ(affinger6-child.zip)を選択してください。選択したら今すぐインストールを押します。
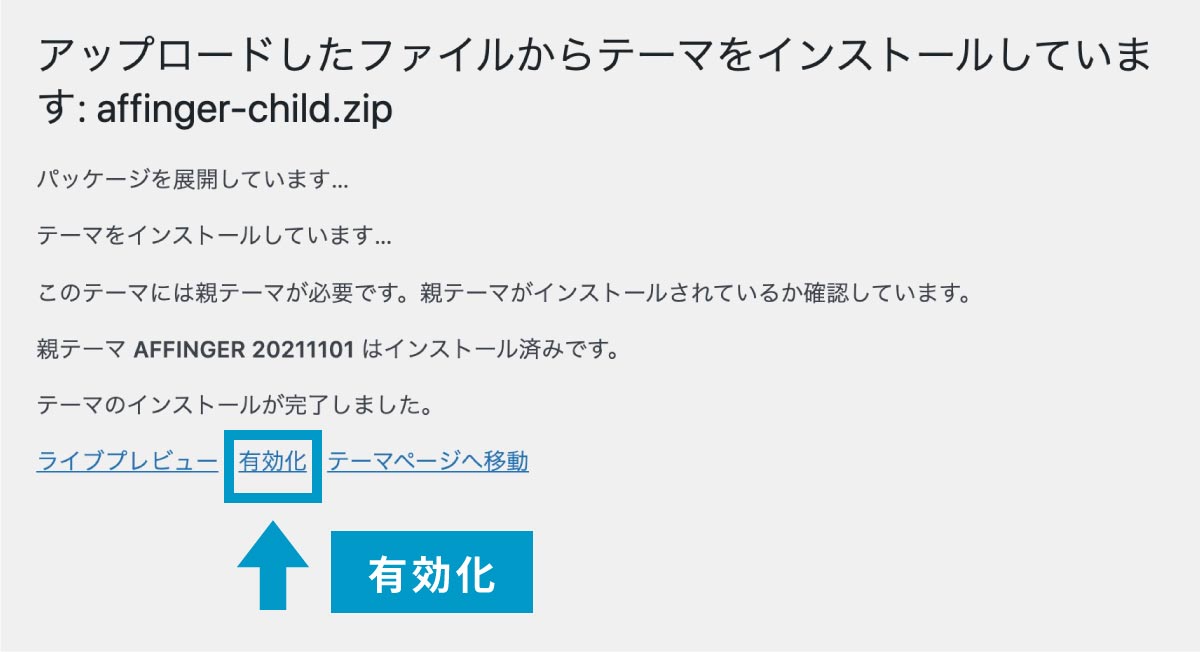
再び「テーマのインストールが完了しました」というメッセージが出ます。今度は先ほどと違い有効化ボタンを押します。
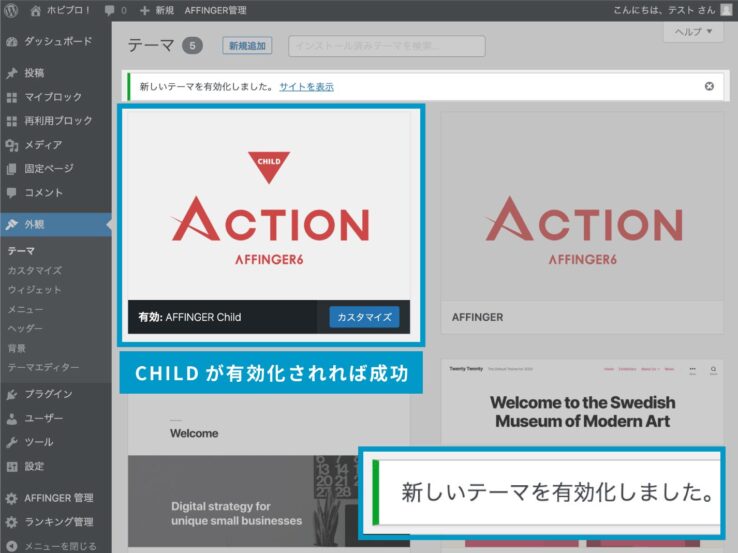
これでテーマの設置は完了しました。
"AFFINGERブロックプラグイン"をインストールする
テーマはインストールできましたがまだやることがあります!それがAFFINGERブロックプラグインのインストールです。最後にこのプラグインをインストールして終わりましょう。
AFFINGERブロックプラグインとはAFFINGER専用の"記事パーツ拡張"プラグインです。これをインストールするとAFFINGER専用のパーツや装飾が使えるようになります。逆に言うとこれをインストールしない限りAFFINGER専用のパーツや装飾は使えません。
これがなくても一応動くことは動きますがこれがないとAFFINGERの力を半分も引き出すことができません。なので必ずインストールしてください。
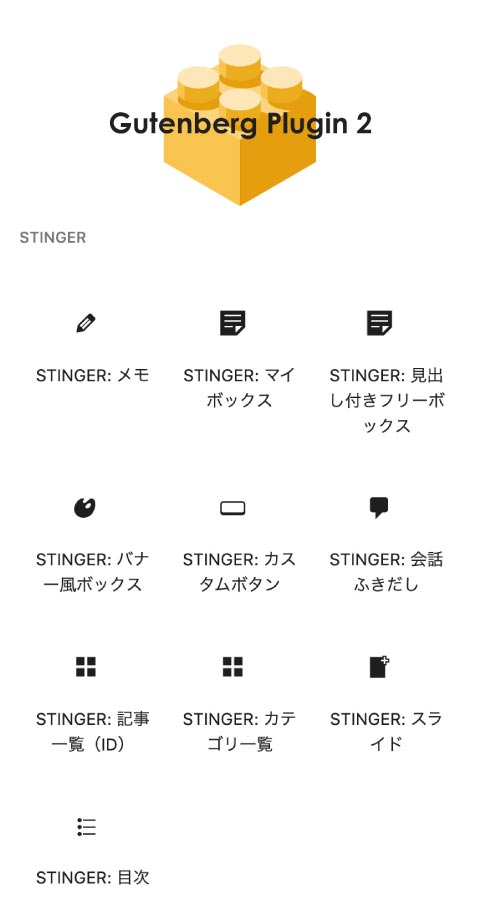
このプラグインをインストールし忘れている人をよく見かけます。
ファイル"AFFINGERブロックプラグイン"の中身を確認
それでは作業に移ります。最初にzipを解凍した時、いろんなファイルの中にAFFINGERブロックというファイルがあったと思います。この中身を確認してください。st-blocks.zipというzipがあると思います。これを使います。
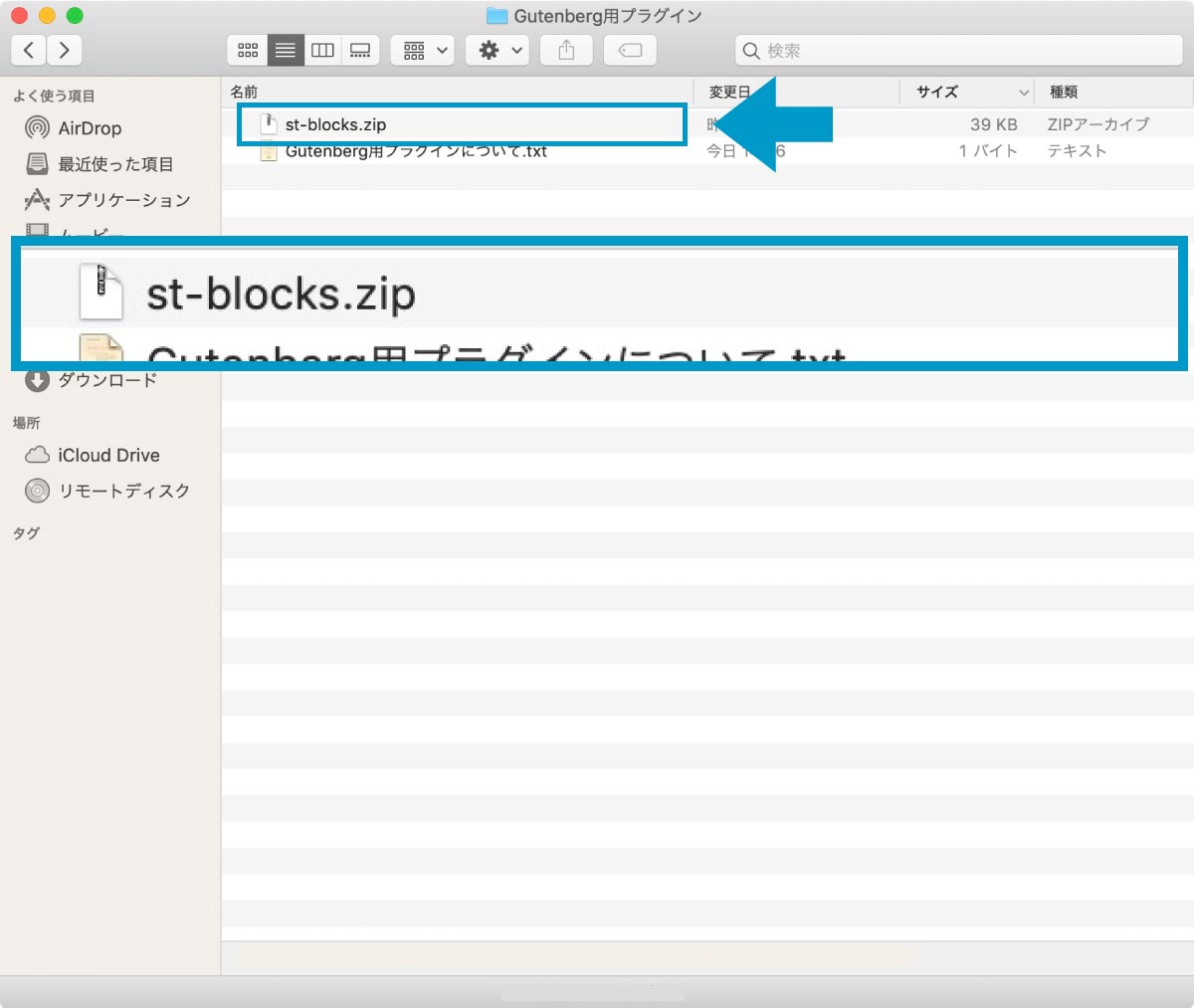
"st-blocks.zip"をインストール
WordPressにログインしてプラグインの追加画面に行きましょう。
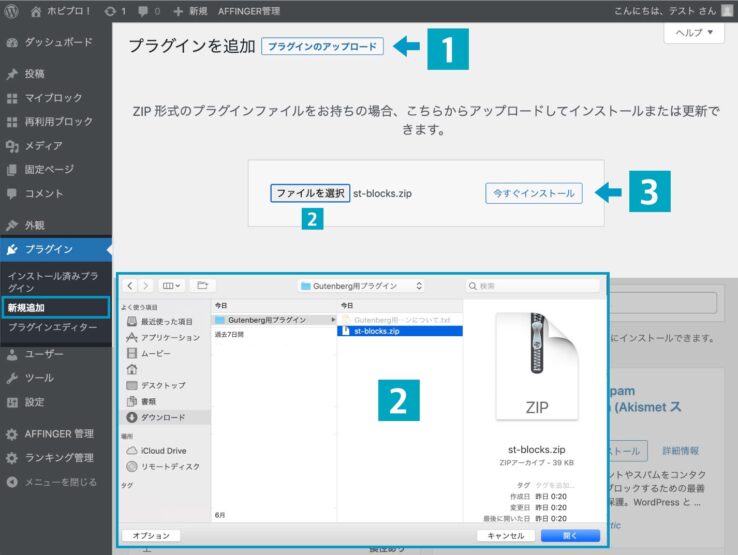
そこにあるプラグインのアップロードボタンを押してください【1】。ボタンを押すとファイルを選択する画面が出てきます【2】。そこで先ほど確認したst-blocks.zipを選択してください(AFFINGERブロックプラグイン>st-blocks.zip)。選択したら今すぐインストールボタンを押します【3】。
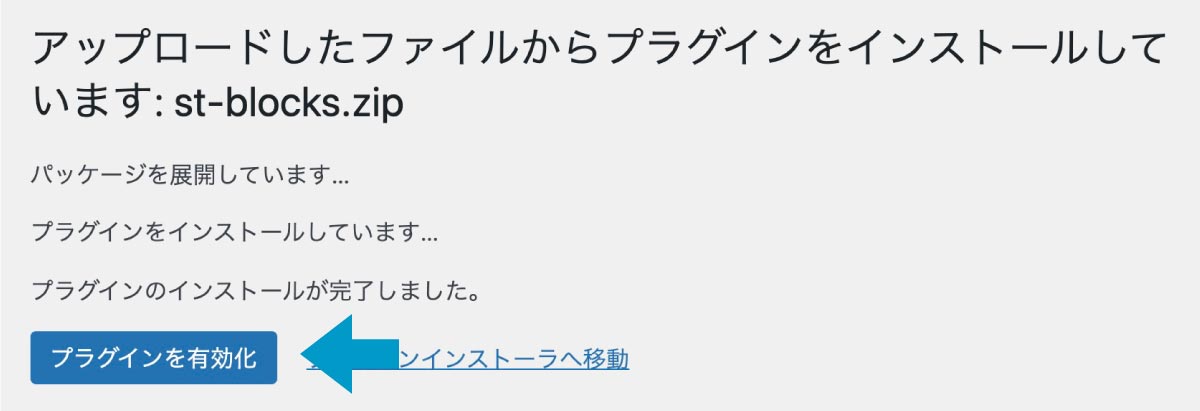
すると画面が切り替わり「プラグインのインストールが完了しました。」とメッセージが出ます。プラグインを有効化ボタンを押してください。
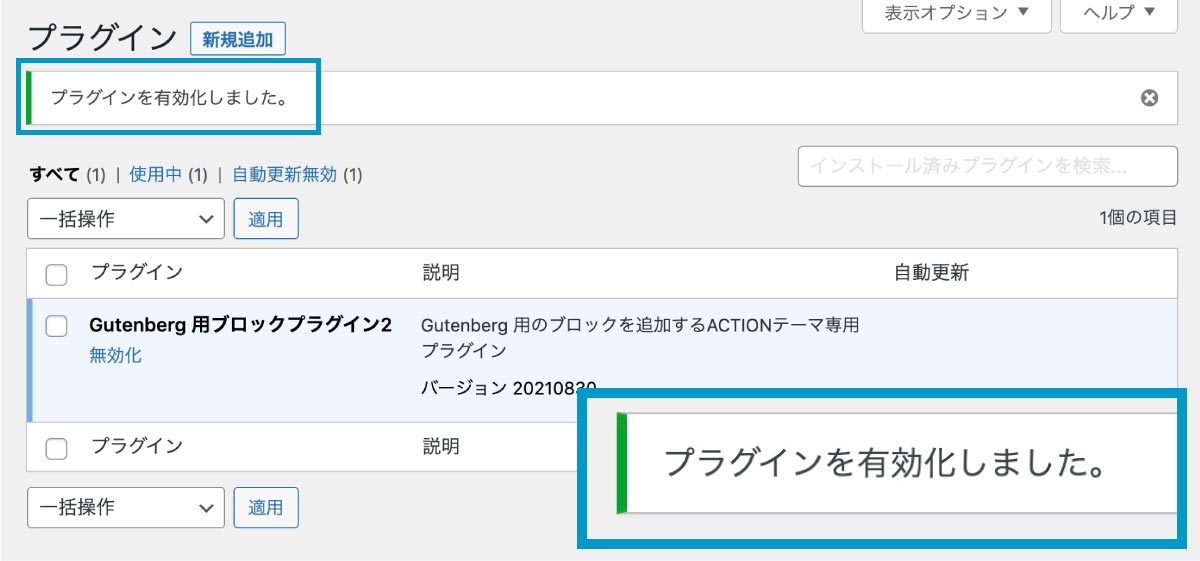
また画面が切り替わり「プラグインを有効化しました。」とメッセージが出ます。
以上でプラグインのインストールは完了です。
お疲れ様です。これでAFFINGERのインストールは全て完了しました。