AFFINGER6(アフィンガー6 )の初期設定!「外部サービスと連携させよう!」のコーナーです。今回は"Google Search Console"(グーグルサーチコンソール)と連携する方法についてご説明します。
"Google Search Console"は検索であなたのサイトが何回表示され何回クリックされたか教えてくれるツールです。そのほかにもこんな情報を教えてくれます。
- あなたのサイトの順位はどのあたりにあるのか?
- 読者はどんなキーワードを使ってあなたのサイトにたどり着いたのか?
これらはSEOでお宝と言えるくらい重要なデータです。
また、「記事を公開・リライトしたから早く反映させてね」とGoogeleに報告する機能もあります(URL検査)。
今はまだその重要性がわからないと思いますが、今後サイトを運営する上での重宝するツールです。必ず導入することをお勧めします。もちろん使用は無料です。
補足:2つの連携方法がある
それではAFFINNGER6にGoogle Search Consoleを連携させましょう、と行きたいところですがその前に!補足があります。忙しい人は読み飛ばしても大丈夫です。
初心者の人が迷うポイントですが、"Google Search Console"は計測方法の違いで2つの種類があります。この2つはどう違うのか?どちらを選べばいいのか?など一応、下の方で解説していますが説明が下手でわかりにくいと思います。
なので結論を先に言っておきますとGoogleに推奨されているのは「ドメインプロパティ」方式です。【参考Search Console の新機能ドメイン プロパティをご紹介します 】。なので「ドメインプロパティ」方式を選びましょう。よってここでは"ドメインプロパティ"形式での登録方法をご紹介しています。
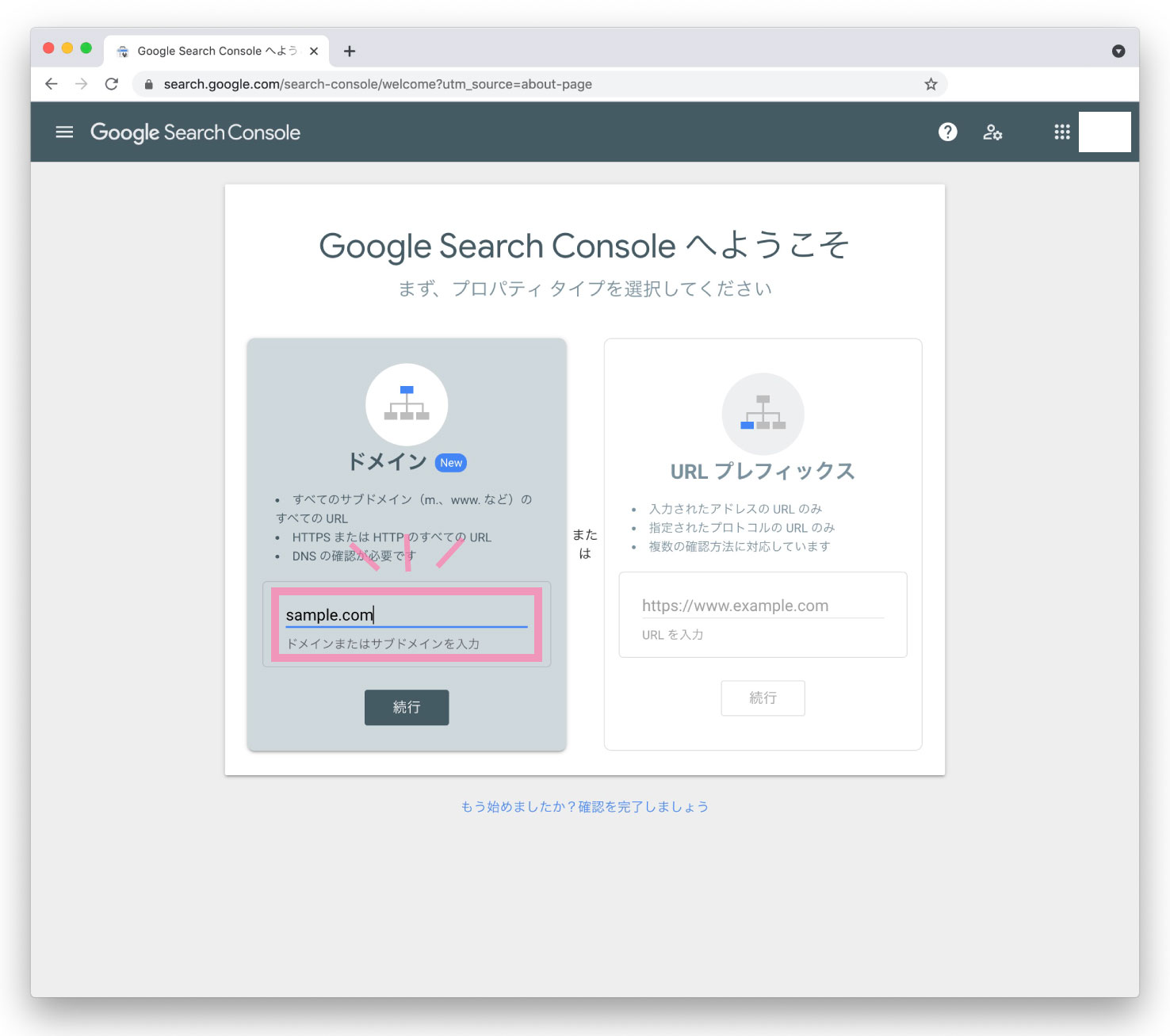
(ほとんどいないとは思いますが)、WordPressをマルチサイト化して使っている人(一つのドメインに複数のサイトを設置している人)は"URLプレフィックス"方式で登録してください。
2つの計測方法の違い
自分なりに2つの計測方法の違いを説明してみました。
"Google Search Console"には計測の範囲が違う2つの計測方法(プロパティ)があります。"ドメインプロパティ"と"URLプレフィックスプロパティ"です。
「網」で例えると"ドメインプロパティ"は大きい網"、"URLプレフィックスプロパティ"は小さい網といえます。大きい網は魚をごっそり丸ごと捕らえることができますね。一方、小さい網は限られた範囲の魚しか採れません。それと一緒で、"ドメインプロパティ"はデータを漏れなく丸ごと捕らえます。"URLプレフィックスプロパティ"は部分的なデータを採るのに向いています。基本的にデータは丸ごと捕らえたほうが実用的です。つまり、"ドメインプロパティ"の方が実用的ということです。Googleが推奨しているのもまた"ドメインプロパティ"です【参考Search Console の新機能ドメイン プロパティをご紹介します 】。
では、"URLプレフィックスプロパティ"はなぜ存在しているのかというと、わざと部分的なデータを得たい場面もあるからです。その際たる例が、WordPressをマルチサイトで運用している場合です。一つのドメイン内でいろんなサイトを運営している場合、データを丸ごと採るとごちゃ混ぜのデータになってしまいます。そういうときに"URLプレフィックスプロパティ"を使ってあげるとサイトごとのデータを採ることができます。WordPressをマルチサイト化して運営している人がいたら"URLプレフィックスプロパティ"を使って設定を行ってください。
"URLプレフィックス方式"での登録
"URLプレフィックス"方式での設定方法は公式サイトに載っているのでそちらを参考にしてください。
公式マニュアル
"URLプレフィックス"方式での登録方法(ACTIONマニュアル) ※AFFINGERの購入者のみ閲覧可能
AFFINGER6とGoogle Search Consoleを連携させる方法(ドメインプロパティ方式)
それでは"ドメインプロパティ"の方法でSearch Consoleの設定を行っていきます。
Google Search Consoleのサイトにアクセス
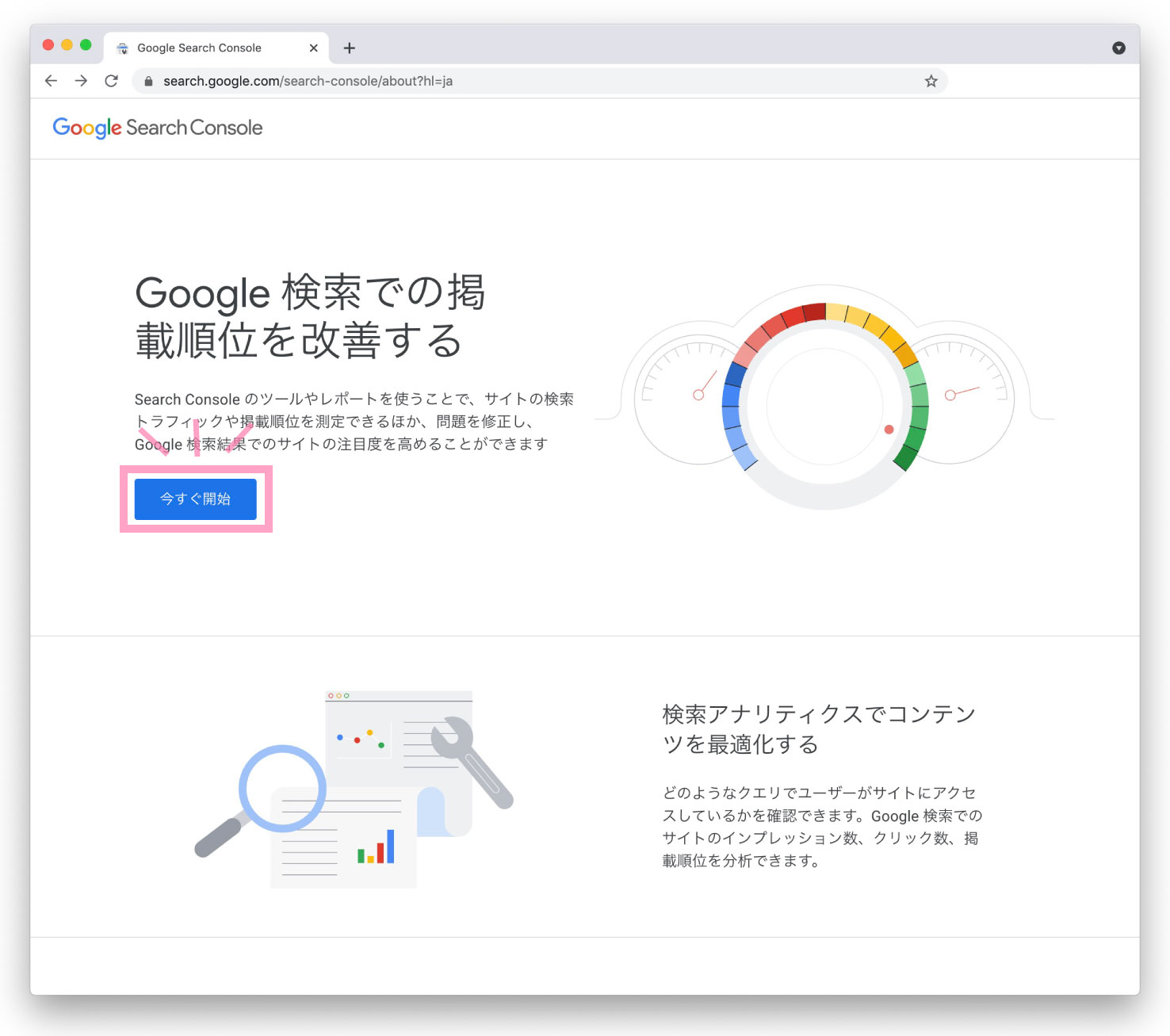
まずは"Google Search Console"にアクセスしましょう。(サービスを利用するにはGoogle本体のアカウントが必要です。まだお持ちでない方は作成しましょう。)
サイトにアクセスしたら"今すぐ開始"ボタンを押します。
すでに登録済みの人はコチラ【プロパティを追加】
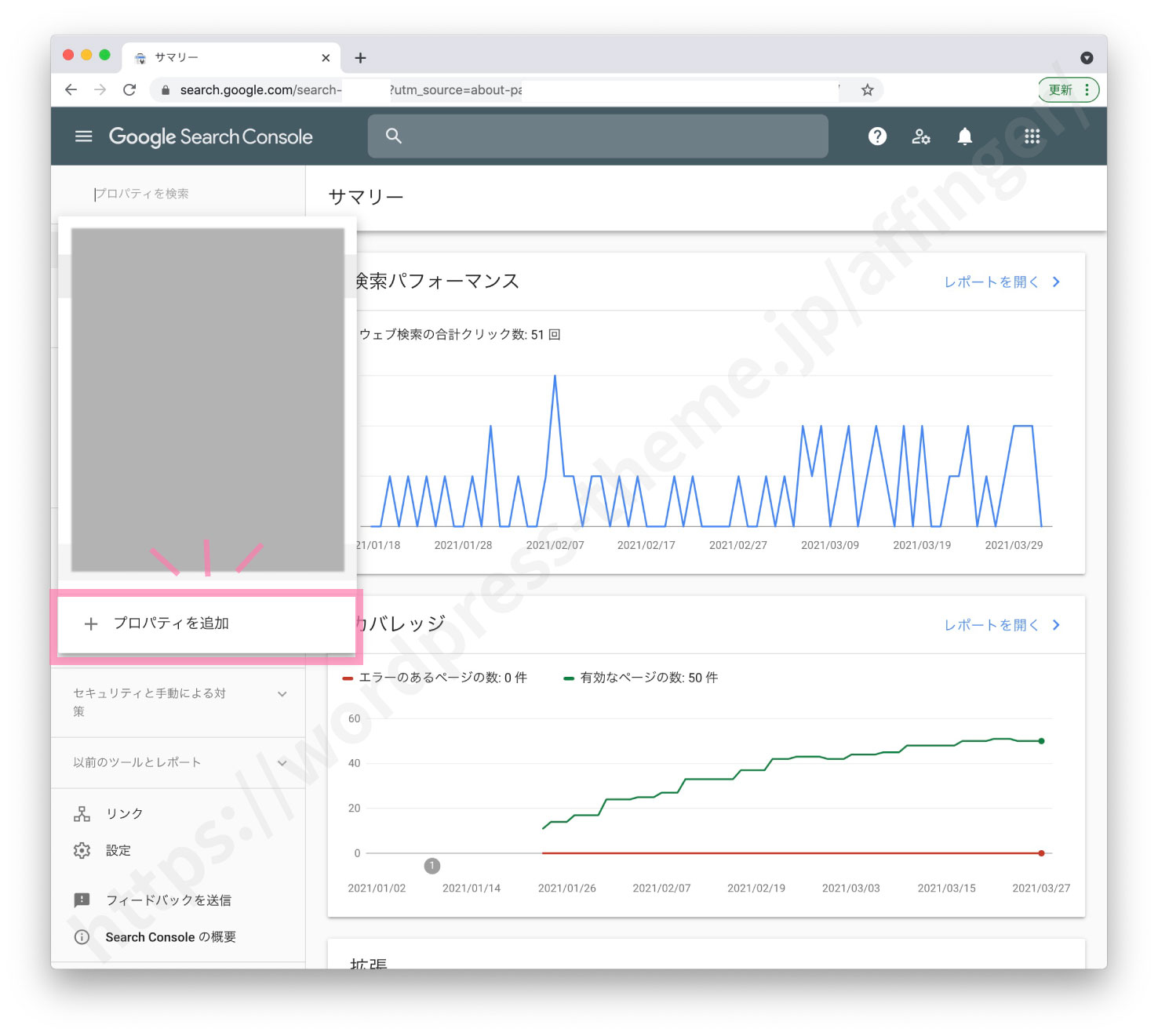
すでにGoogle Search Consoleに登録している場合は、管理画面のサイドバーの一番上にある(下矢印)を押し、"+ プロパティを追加"ボタンを押してください。
ドメインを入力 & コード(TXTレコード)を入手
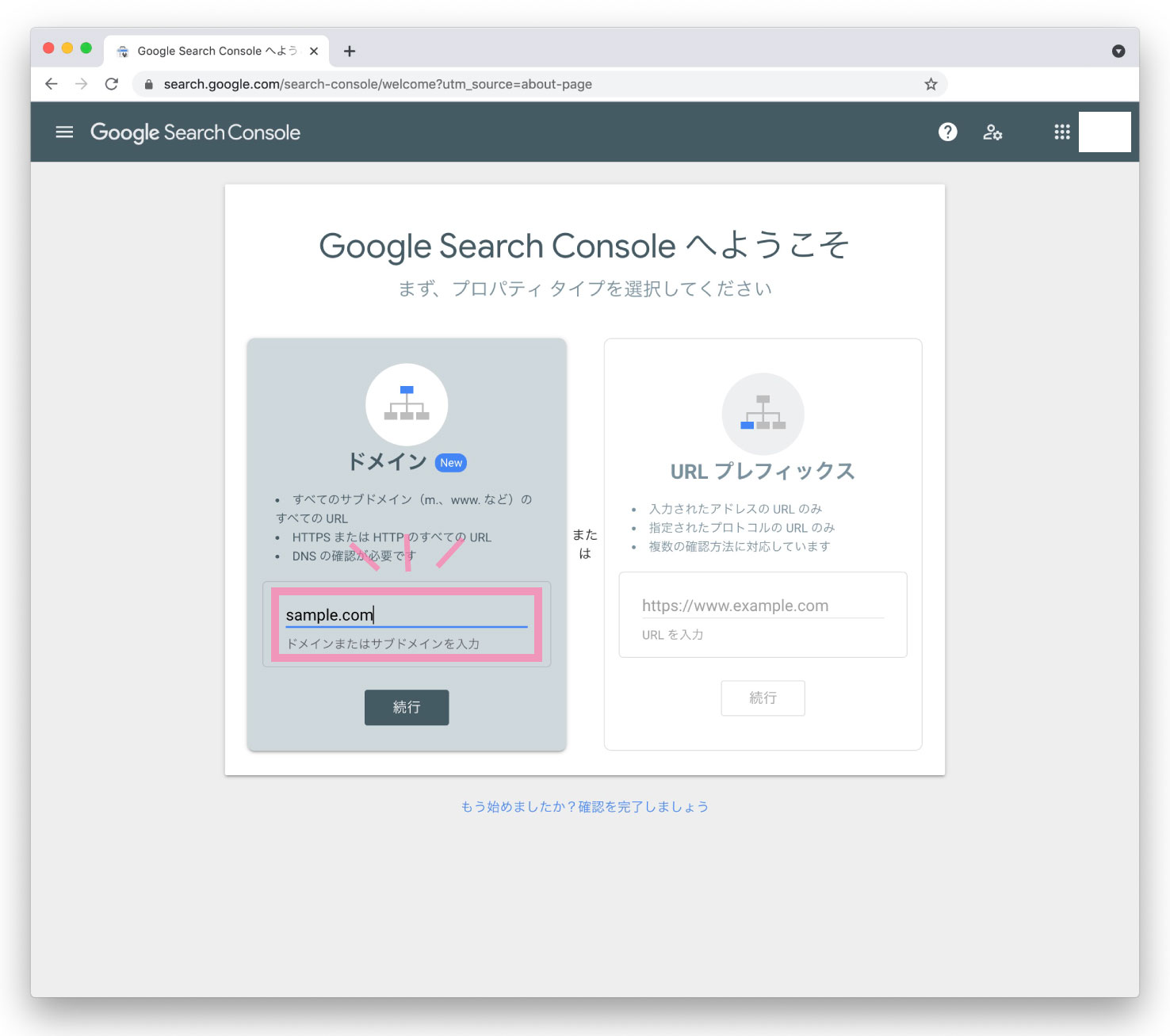
サイトにアクセスすると次のような画面が出てきます。左の"ドメインプロパティ"を使います。
空欄にあなたのサイトのドメインを記入してください。例えば、"https://sample.com"だったら"sample.com"と入力します。先頭の"https://"は不要です。
記入できたら"続行"ボタンを押しましょう。
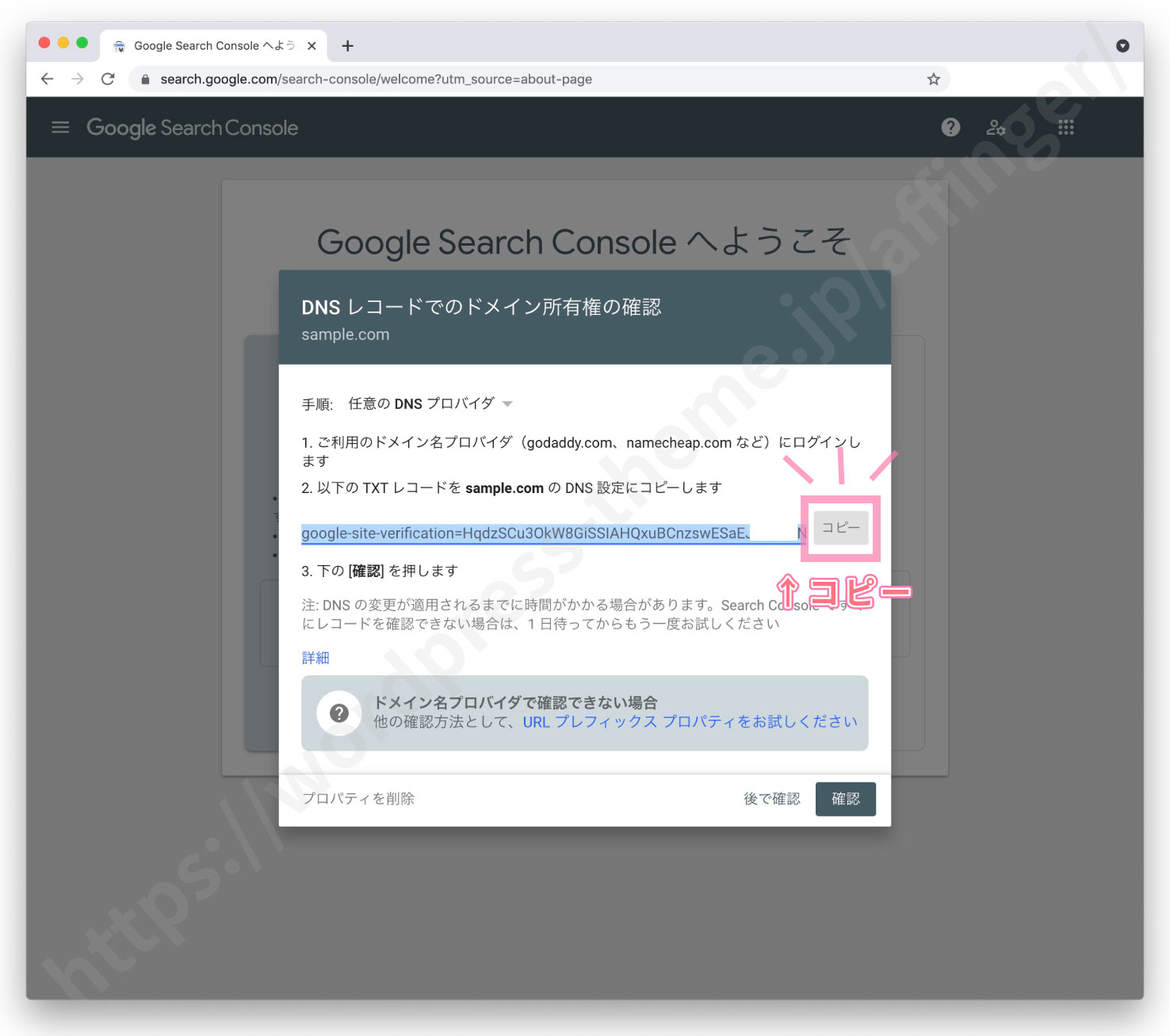
すると、次のような画面(DNSレコードでのドメイン所有権の確認)が出現します。「そのドメイン、本当にあなたが所有(契約)しているものですか?次の方法で確認してください!」という画面です。
そこにある"TXT レコード"と書いてあるコードをコピーしてください。次のステップでこのコードを使ってドメインの所有権を証明します。
ドメインにコードを紐付け【ドメインのDNS設定】
※ここからちょっと難しいので集中していきましょう!
「このドメインは本当に自分のものです!」とGoogleに証明する作業をしていきます。
ここで一旦、Google Search Consoleの画面から離れます。ブラウザで別のタブを立ち上げてください。今度はあなたがドメインを取得したドメイン会社のサイトに行きます(※サーバー会社ではなくドメイン会社です)。例えば、"お名前.com"、"エックスサーバー(エックスドメイン)"、"ムームードメイン"を使っている人が多いのではないでしょうか?
ここでは次の3つのドメイン会社設定の仕方について解説します。
"お名前.com"の場合
"お名前.com"をお使いの場合は、次の流れで所有権を証明してください。
- "お名前.com"のサイトに行き、Naviにログインする。
- メニューの"DNS"から"ドメインのDNS設定"をクリック。
- 該当するドメインのボタンにチェックを入れ、"次へ"ボタンをクリック。
- "DNSレコード設定を利用する"の"設定する"ボタンをクリック。
- ホスト名は空白、TYPEを"TXT"に変更、TTLはそのまま、VALUEに先ほどコピーしたコードをペースト、状態は"有効"のままで追加ボタンをクリック。
- "確認画面へ進む"をクリック。
- 最後に"設定する"をクリック。
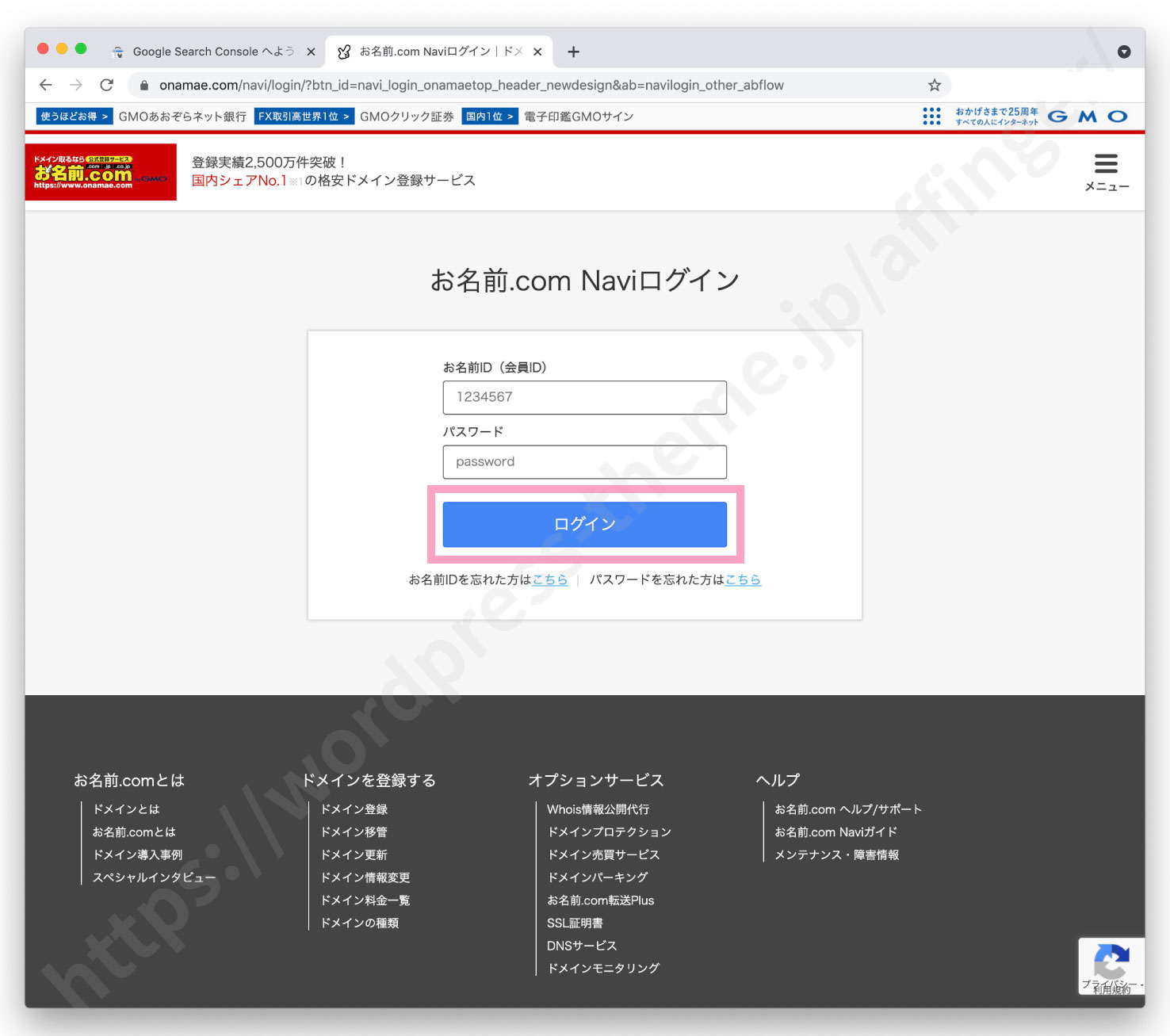
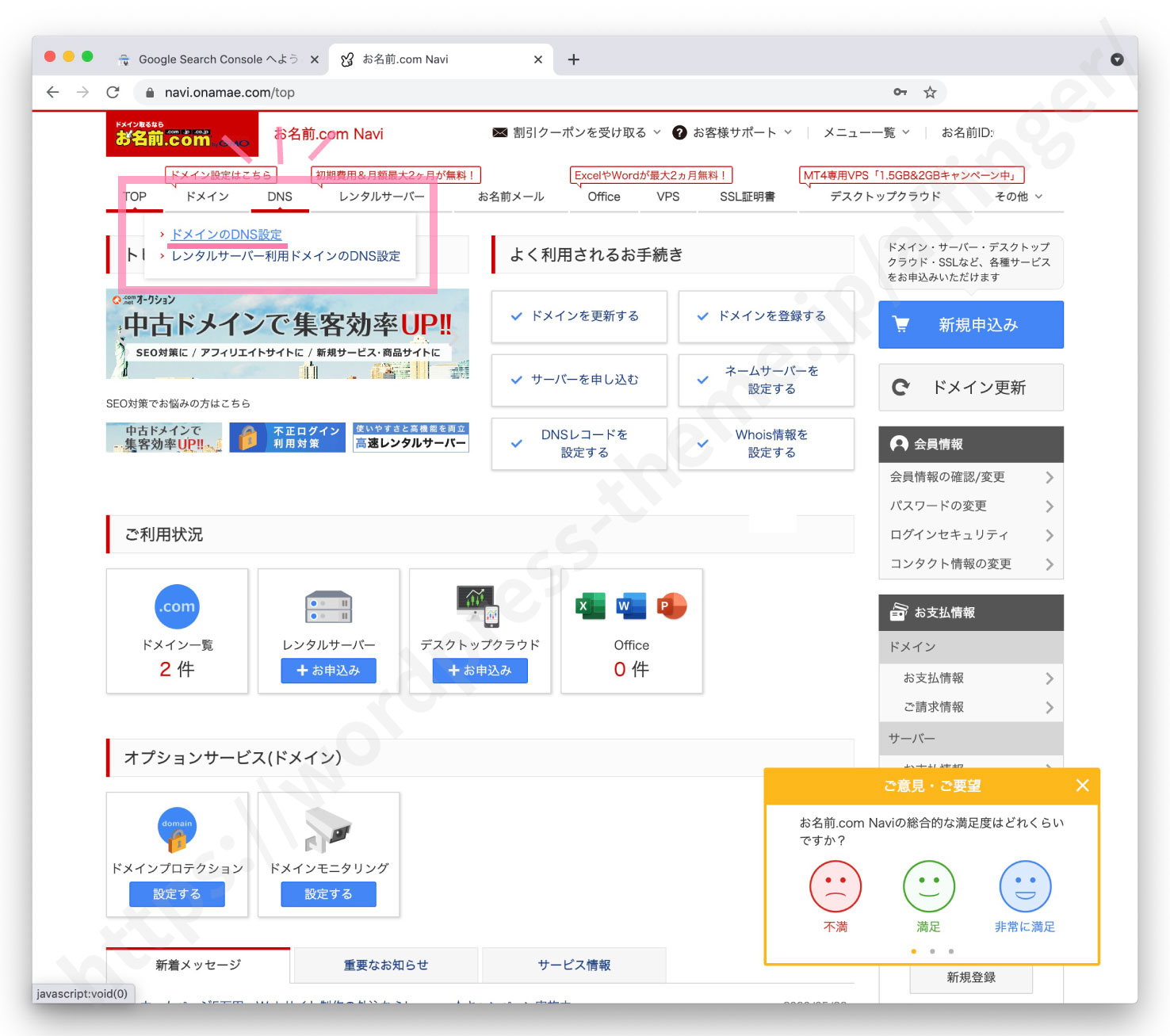
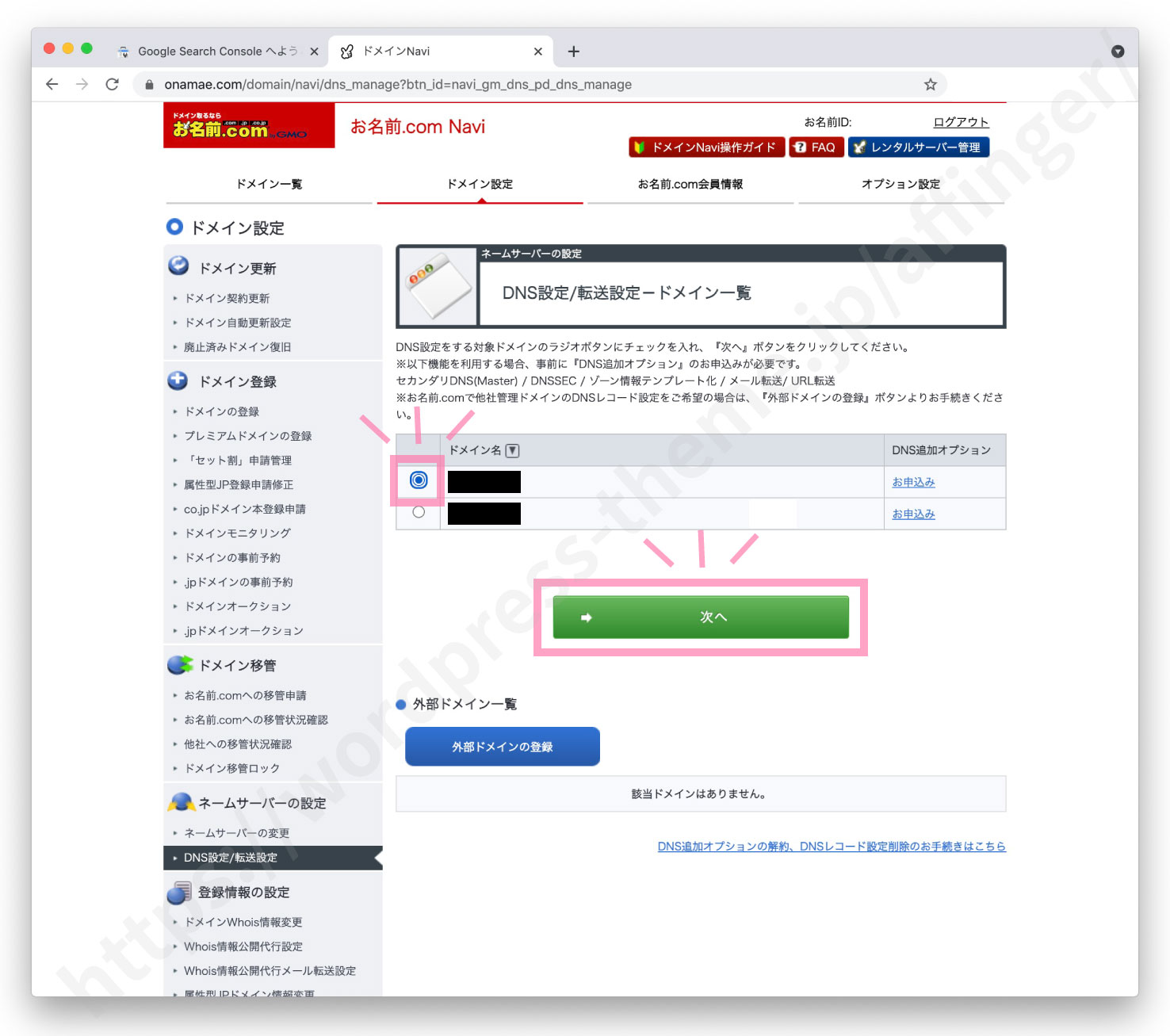
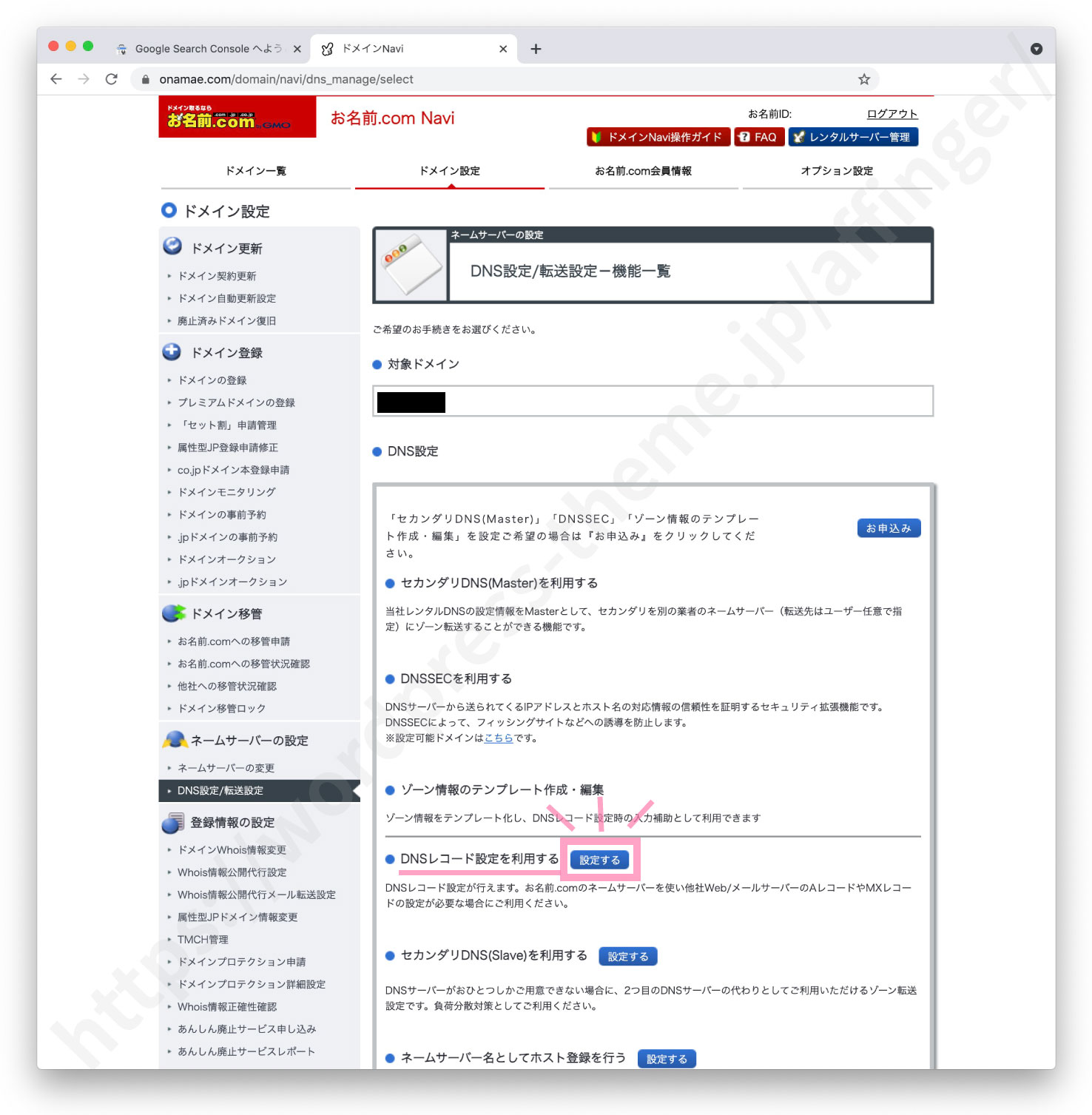
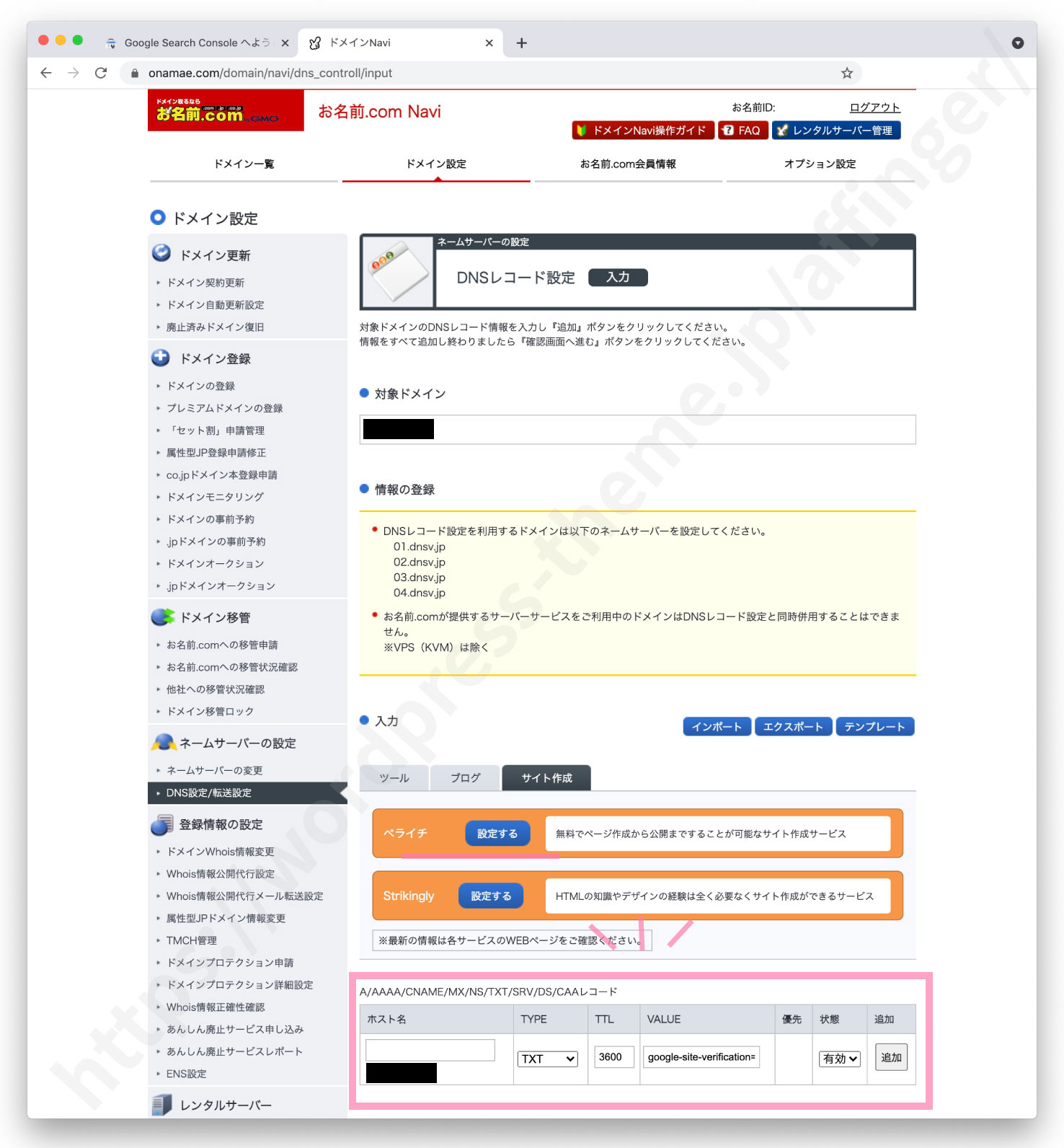
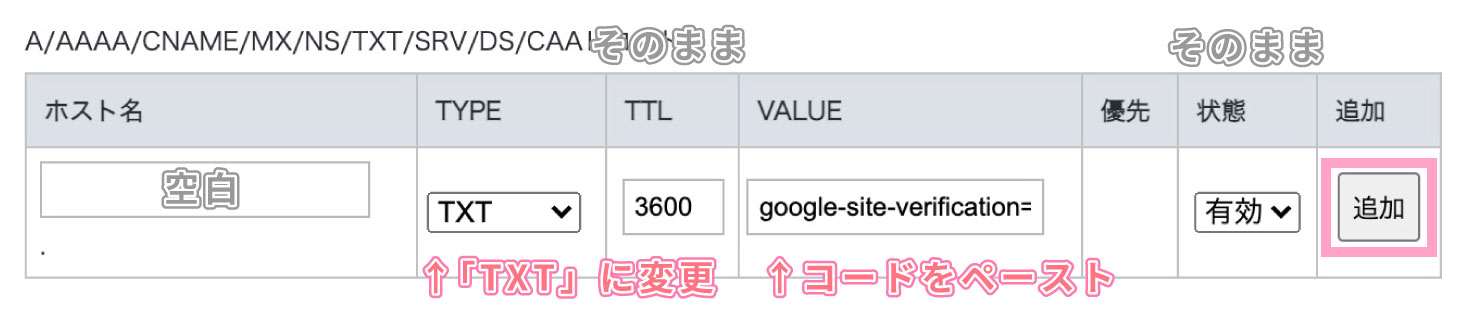
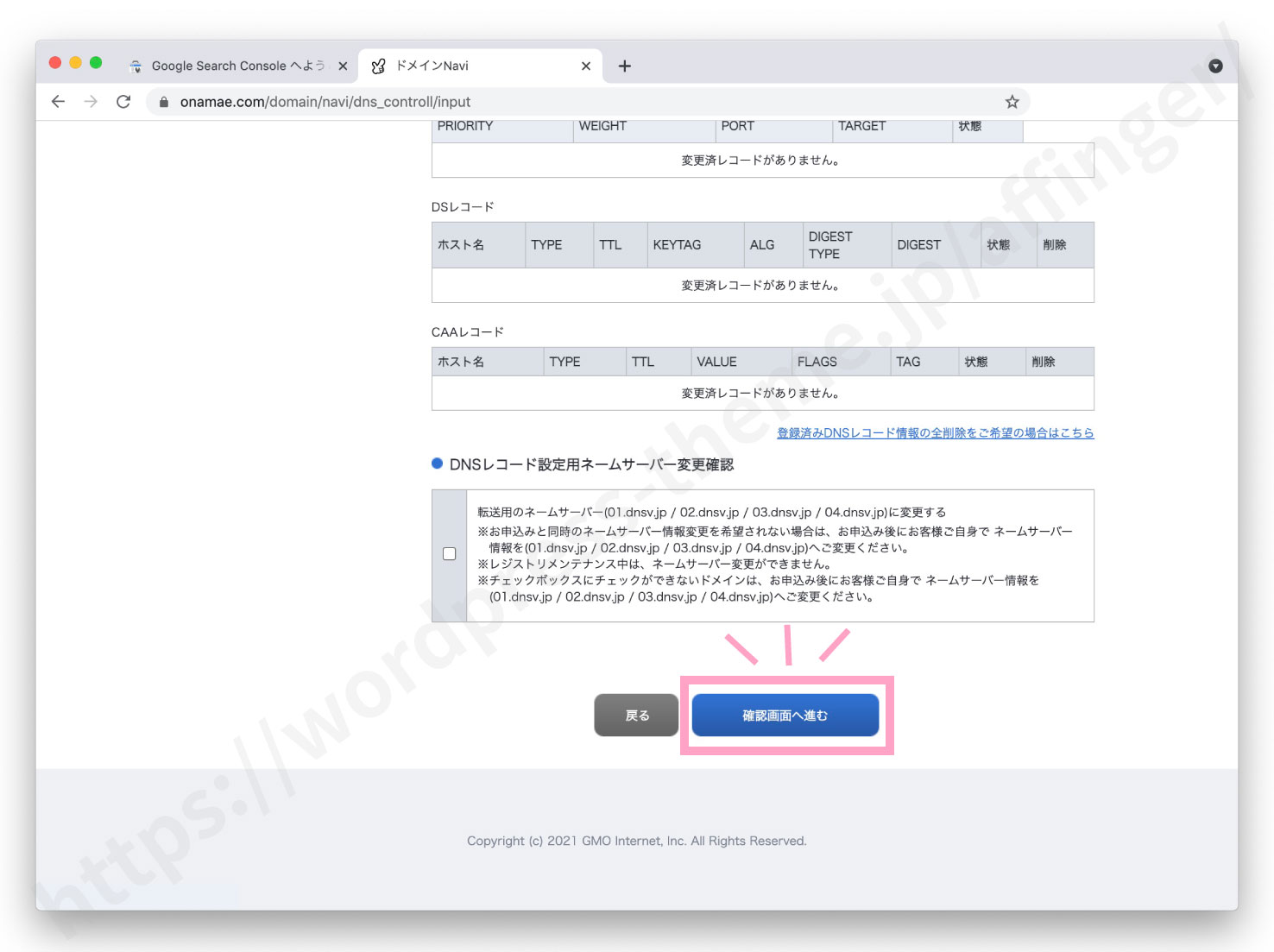
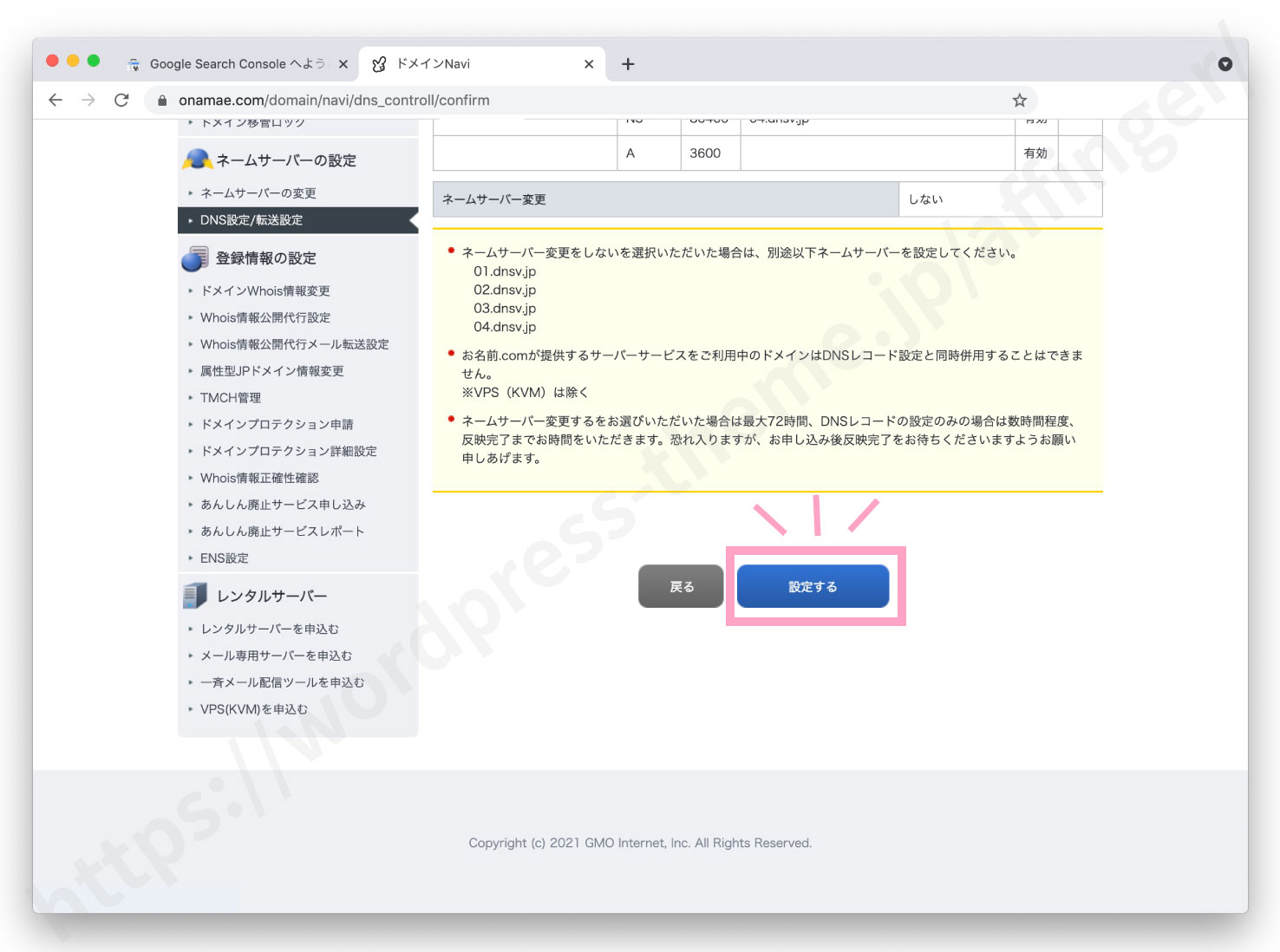
"エックスサーバー(エックスドメイン)"の場合
"エックスサーバー(エックスドメイン)"をお使いの場合は、次の流れで所有権を証明してください。
- "エックスサーバー(エックスドメイン)"のサイトへ行く。
- サーバーパネルにログイン。
- "ドメイン"の項目にある"DNSレコード設定"をクリック。
- 【ドメイン選択画面】該当のドメインを選び"選択する"をクリック。
- 【DNSレコード設定】"DNSレコードを追加"タブをクリック。
- ホスト名欄は空白、種別は"TXT"を選択、内容欄に先ほどコピーしたコードをペースト、優先度は"0"のままで最後に"確認画面へ進む"ボタンをクリック。
- 内容に問題がなければ"追加する"ボタンをクリック。
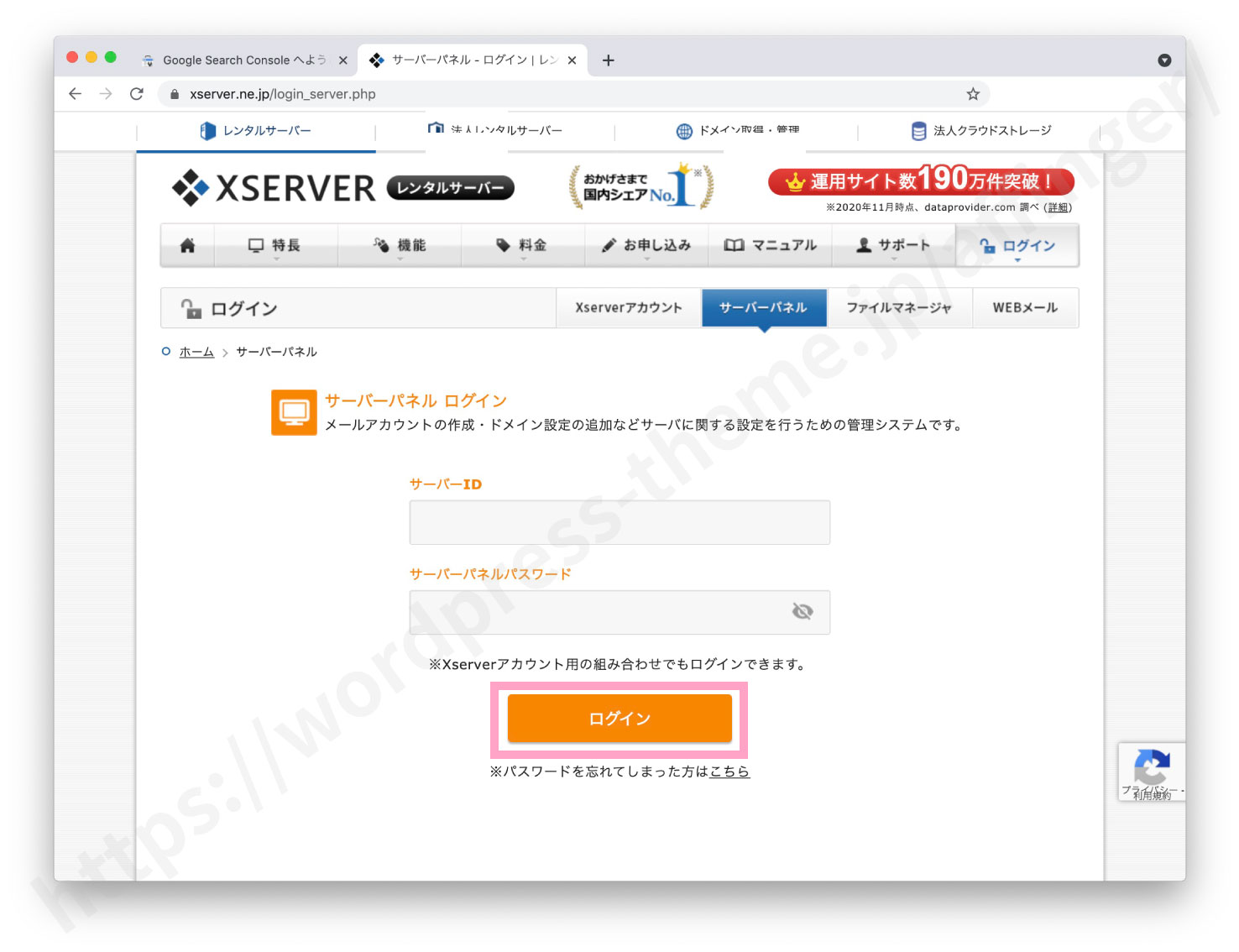
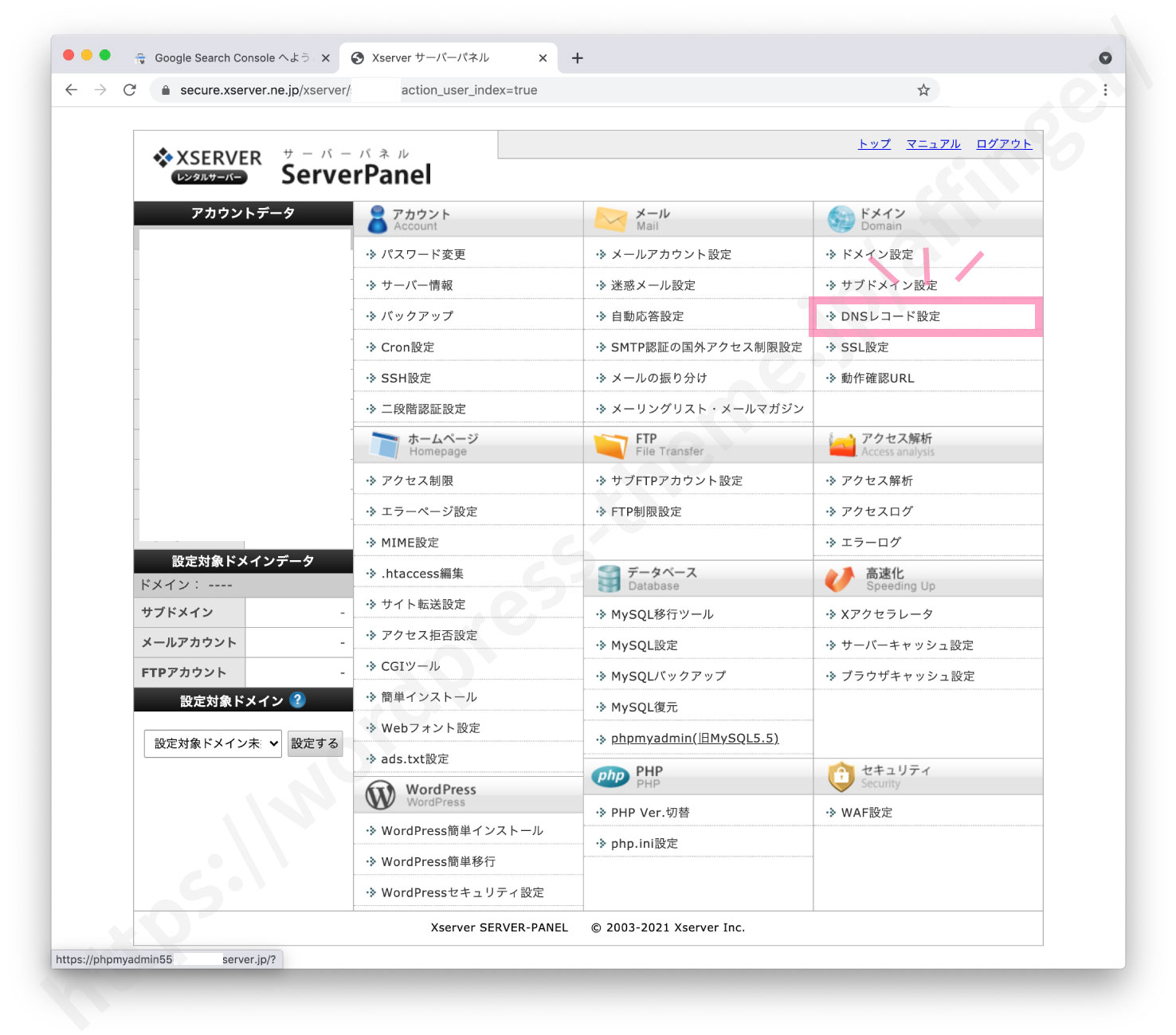
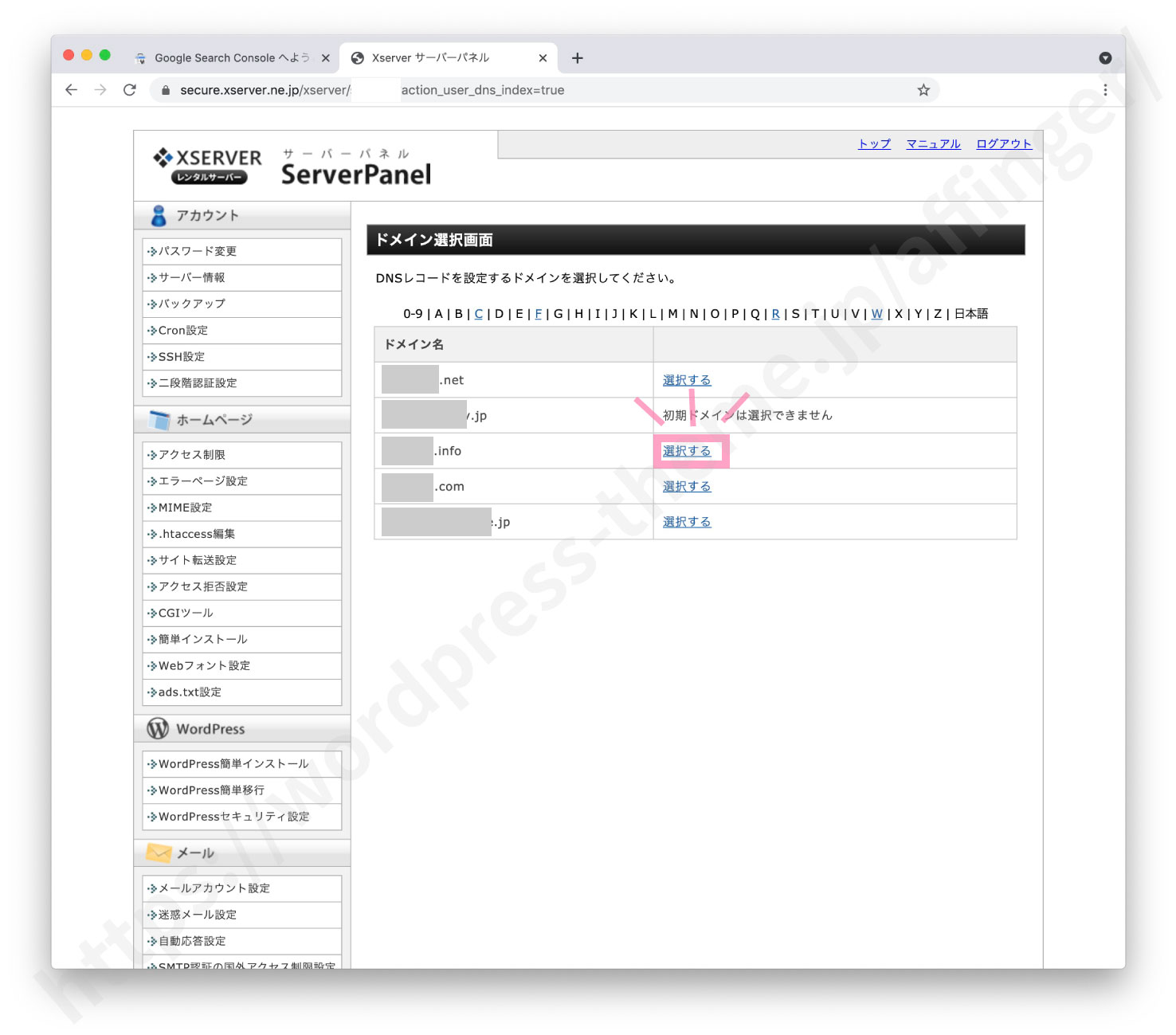
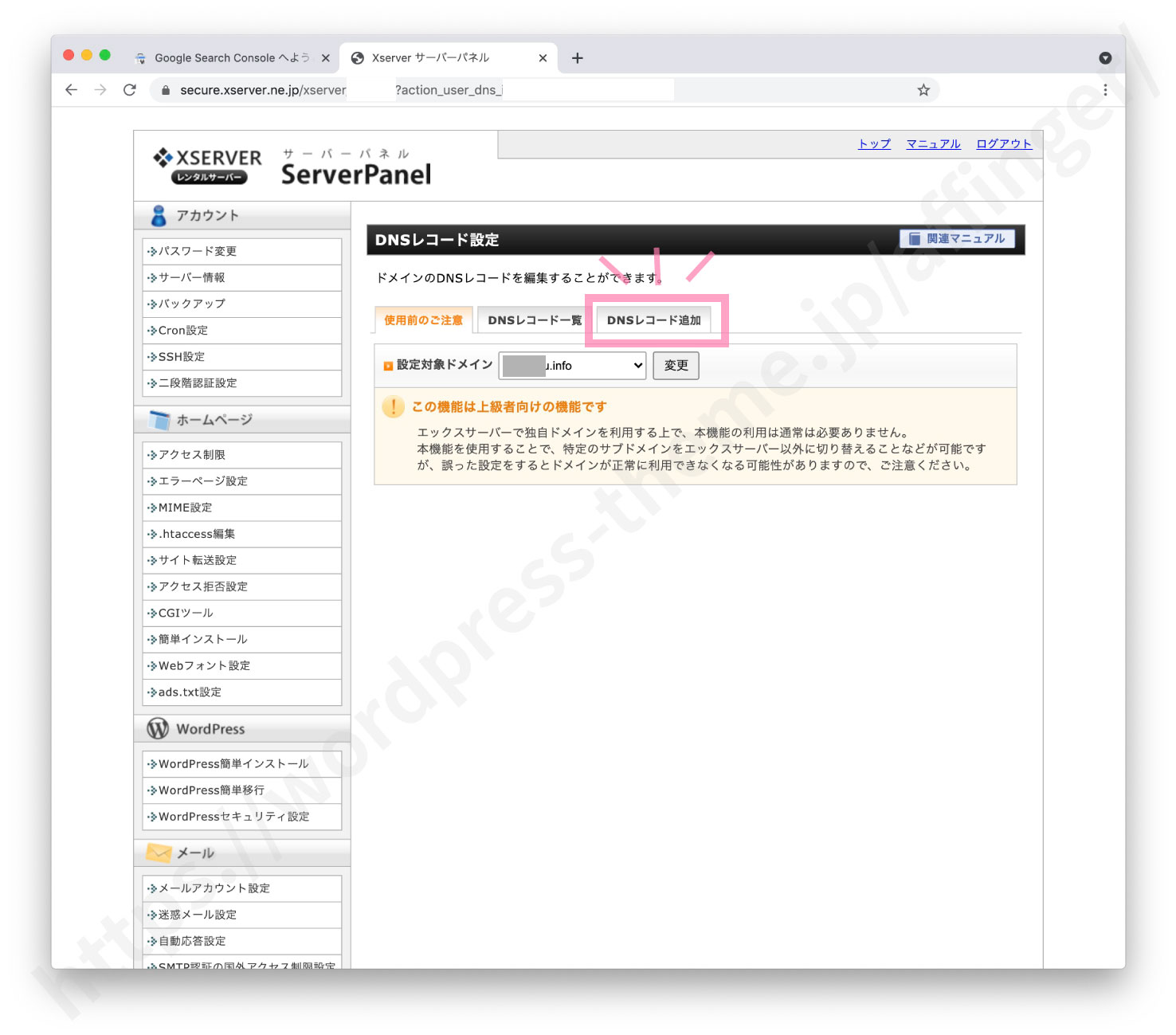
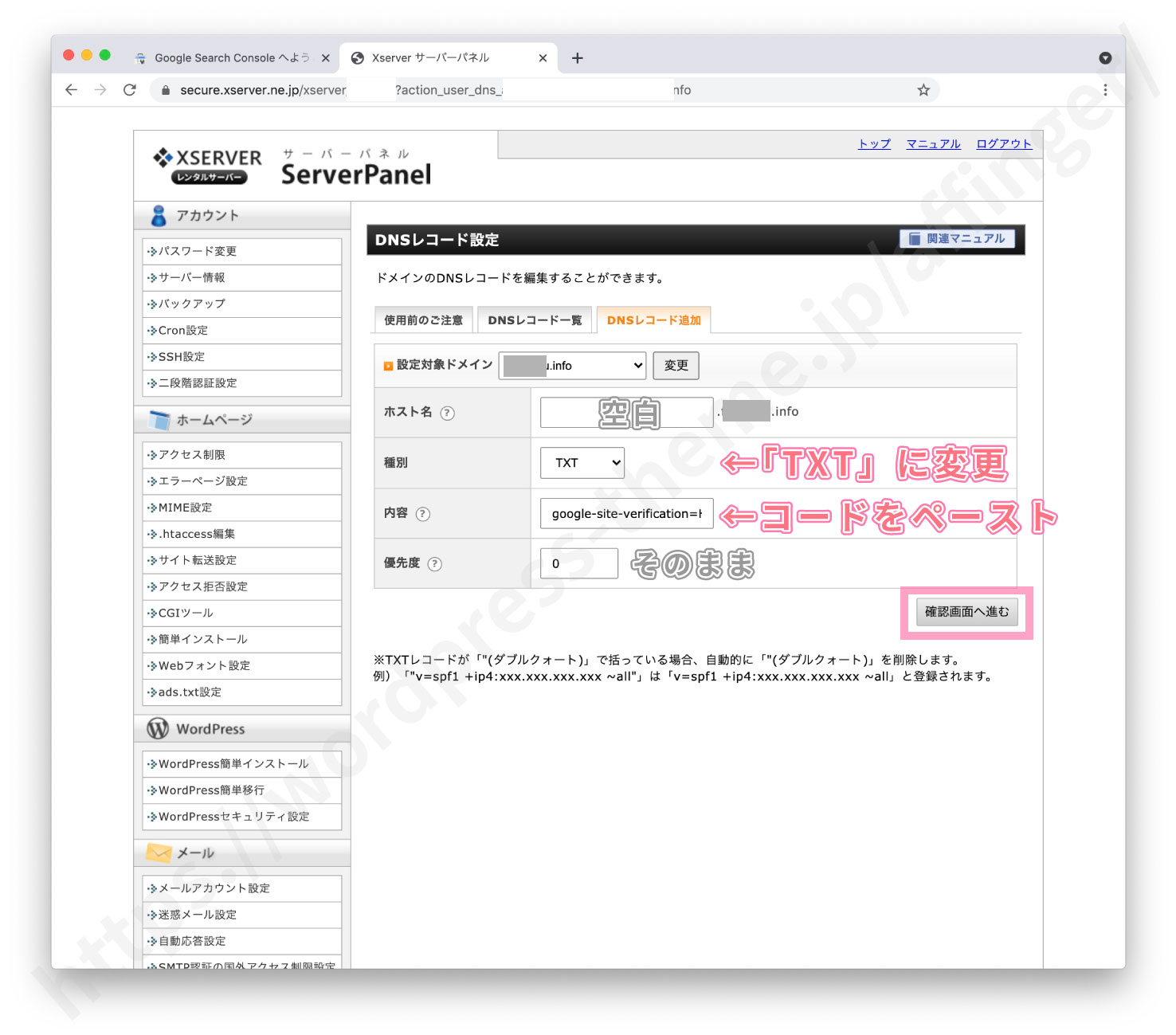
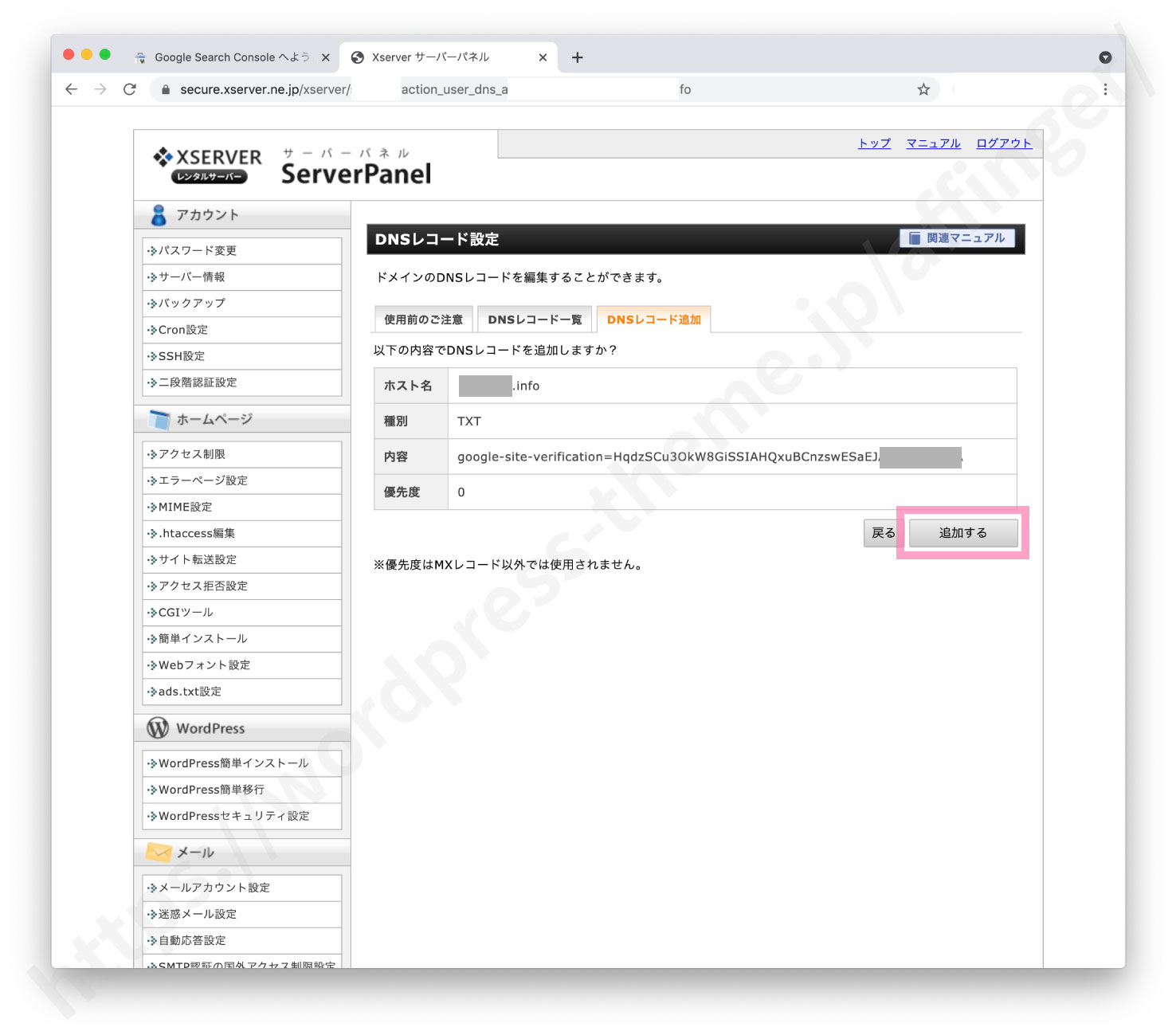
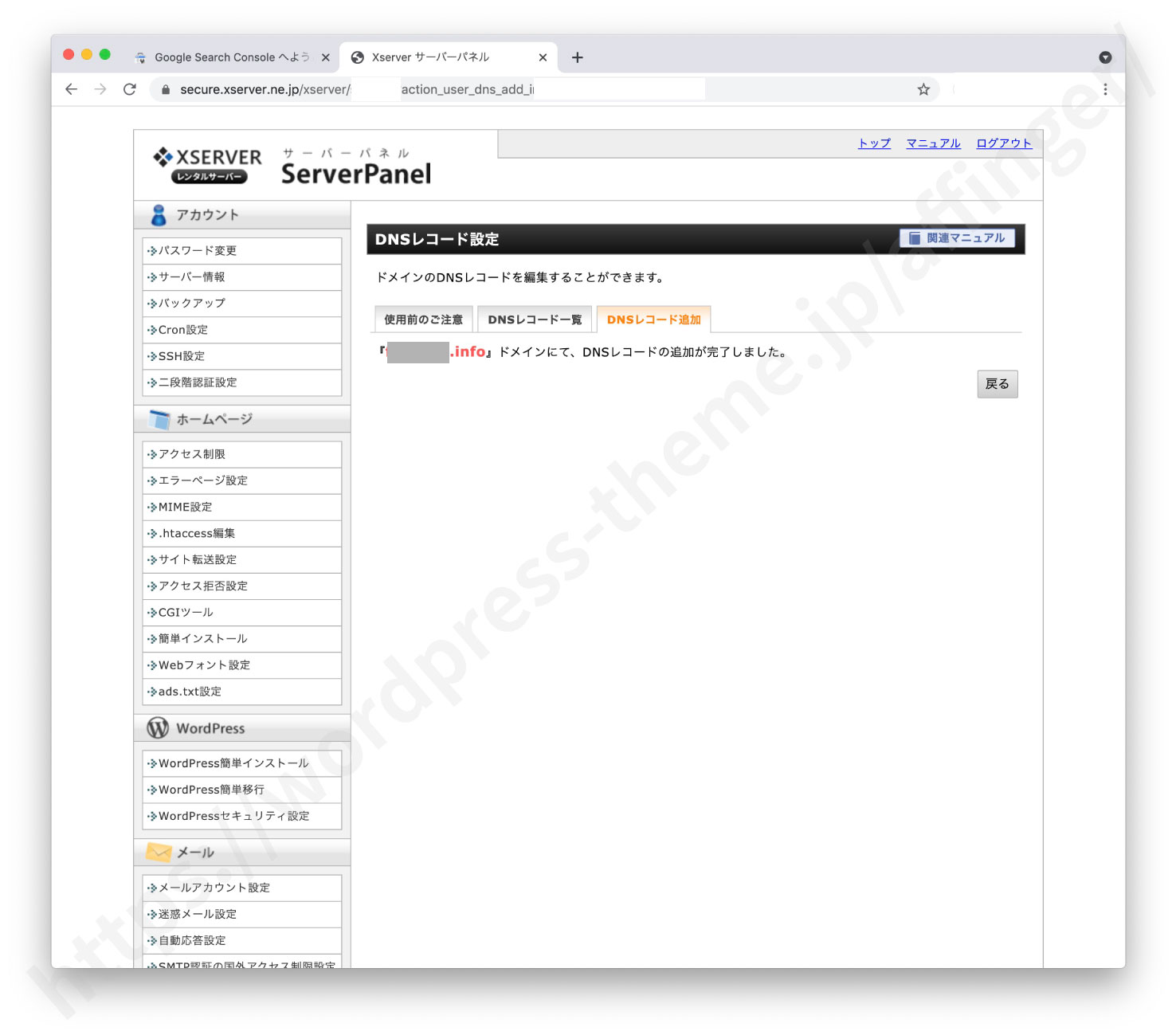
"ムームードメイン"の場合
- "ムームードメイン"のサイトに行く。
- サイトにログイン。
- "ムームーDNS"をクリック("ドメイン管理" > "ドメイン操作" > "ムームーDNS")。
- 該当するドメインの"変更"をクリック。
- 画面下にある"カスタム設定"をクリック。
- "設定2" 、サブドメイン欄は空白、種別は"TXT"を選択、内容欄に先ほどコピーしたコードをペースト、優先度は空白のままで最後に"セットアップ情報変更"ボタンをクリック。
反映されるまで待つ
これでDNS設定が終わりましたが設定が反映されるまでしばらくかかります。反映されるまでしばらく待ちましょう。環境によって待つ時間は変わります。
ちなみに僕は、エックスサーバーを使用しておりますが30分ほどで反映されました。
所有権を確認
一定時間が経過したらGoogle Search Consoleの画面に戻ってきます。
画面の下にある"確認"ボタンを押しましょう。ちゃんと設定が反映されていれば"所有権を確認しました"と緑色の画面が出ます。
この画面が出ればドメインプロパティの設定は成功です。
まだ反映されていない場合は"所有権を確認できませんでした"と赤い画面が出ます。しばらく待ってもう一度挑戦してください。
所有権が証明された場合
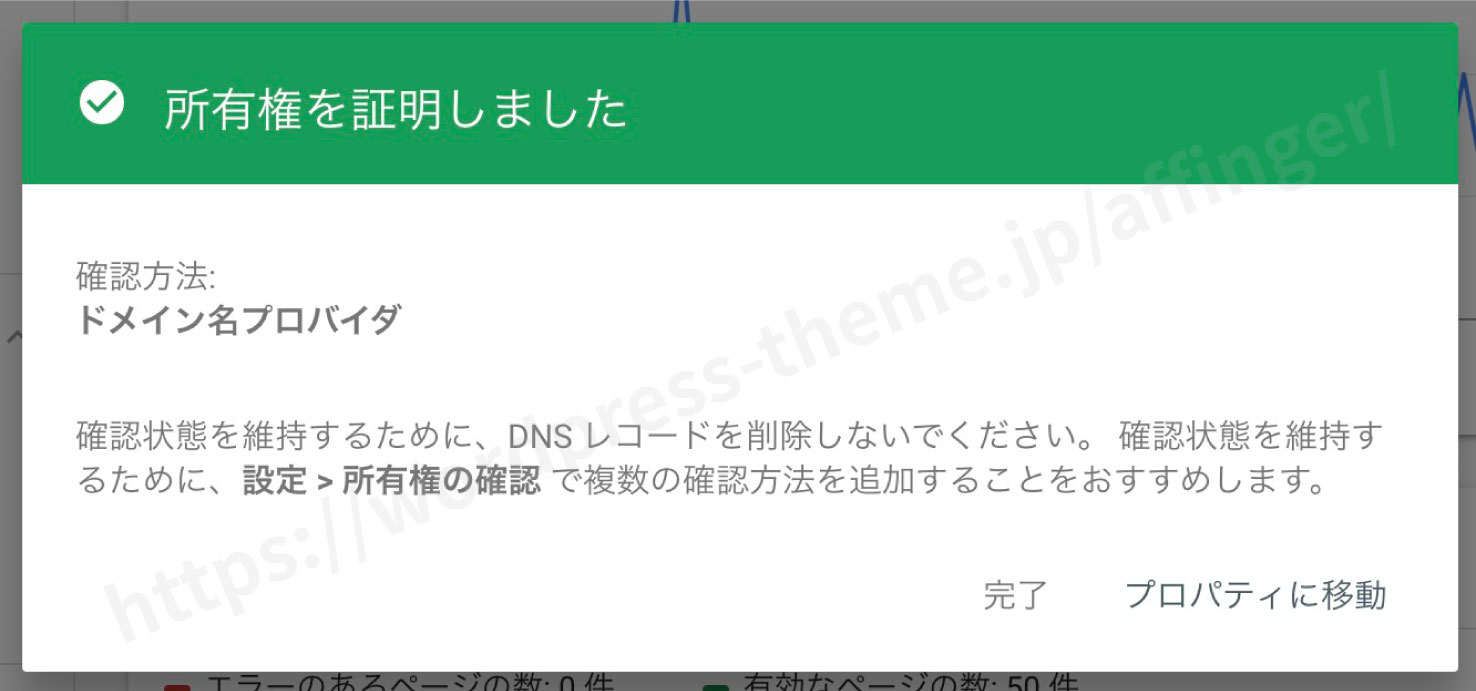
この画面が出れば設定は完了です。設定が完了しても設定したDNS設定は消去しないでください。
所有権が証明できなかった場合
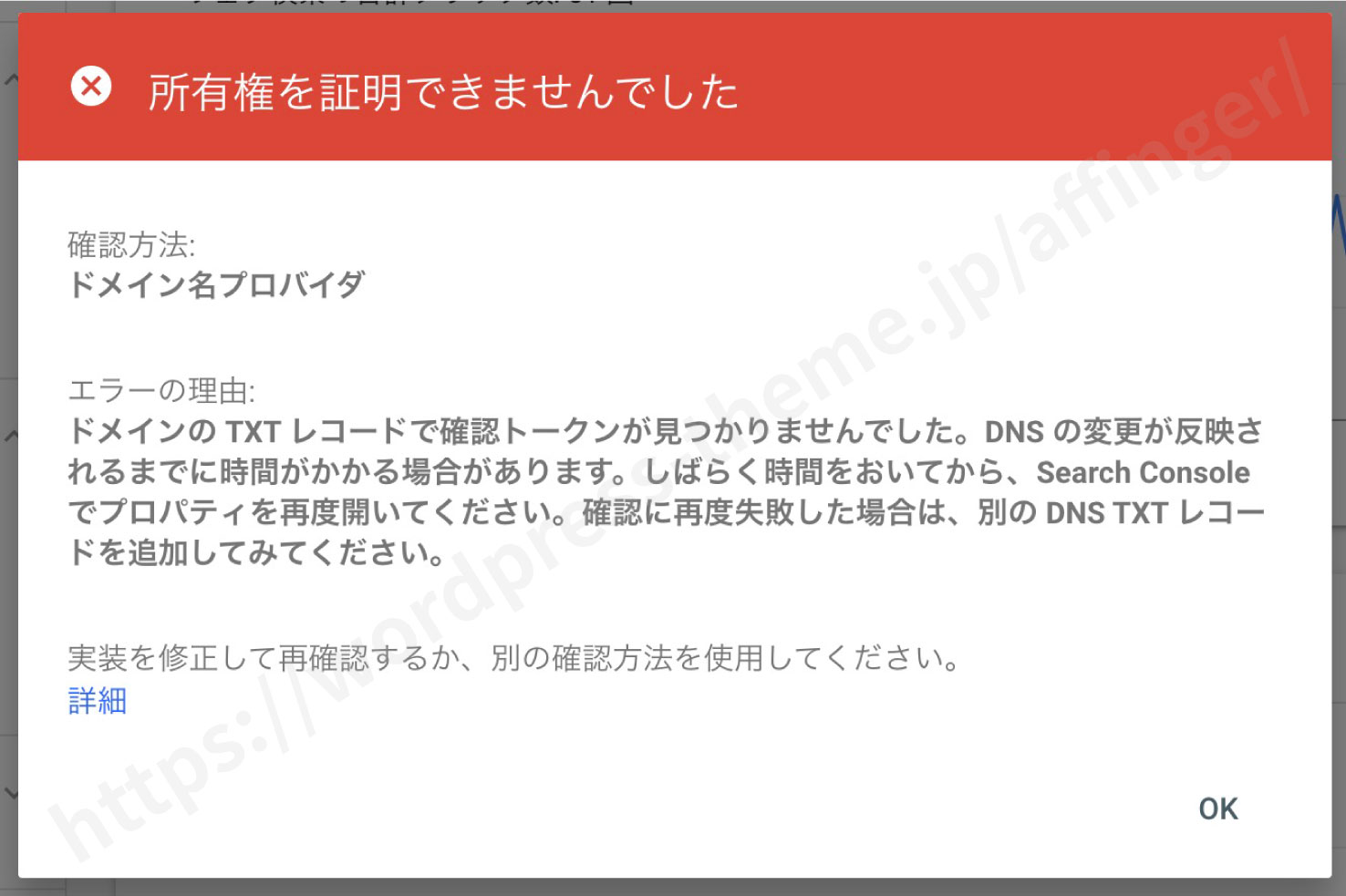
まだ反映されていないとこのような画面が出ます。もう少し待ってリトライしてください。
以上が、Google Search Consoleの設定方法でした。データが採取されるまで1日かかるようです。後日データが採取されてるか確認してみましょう。