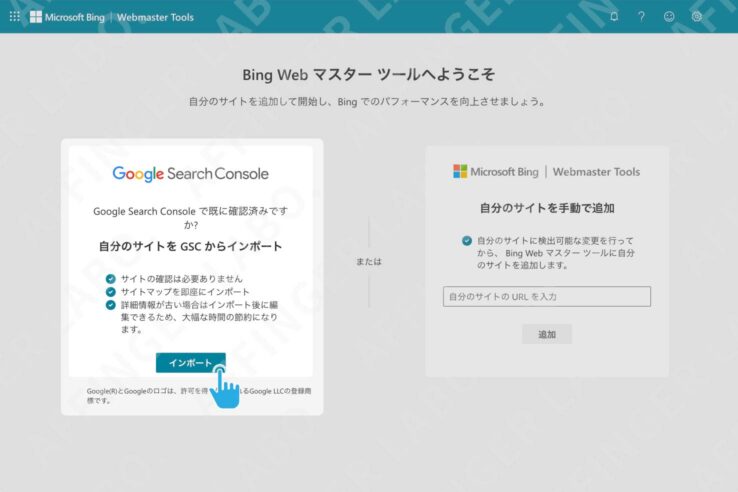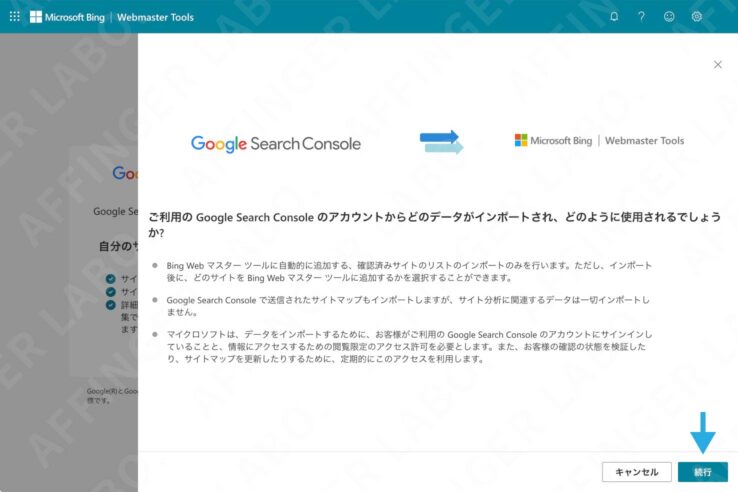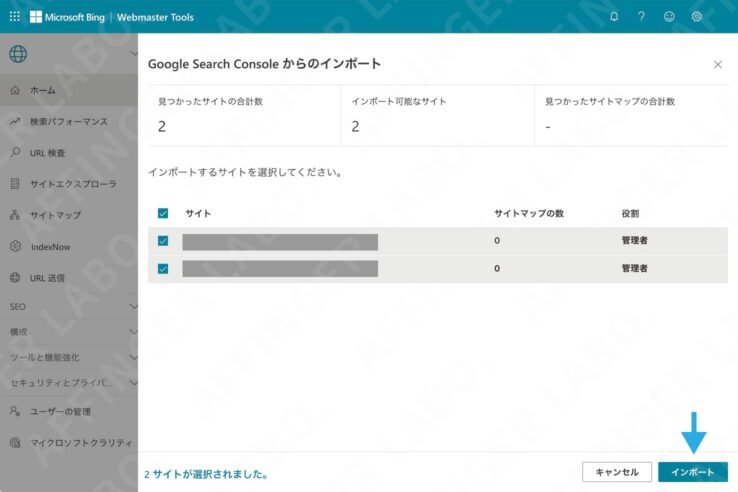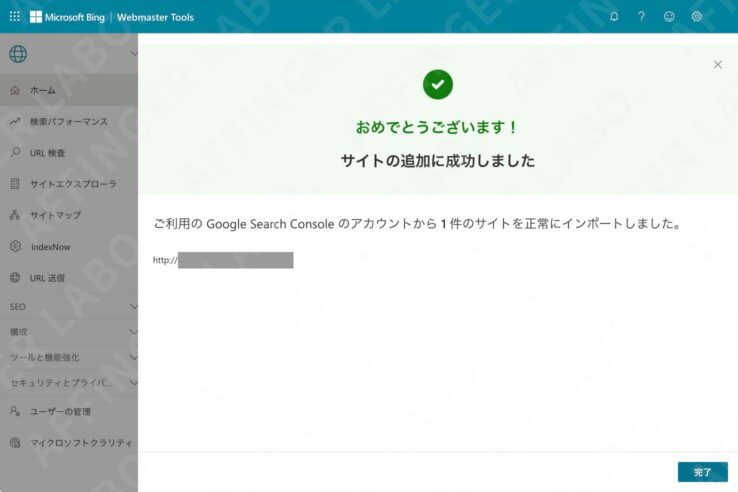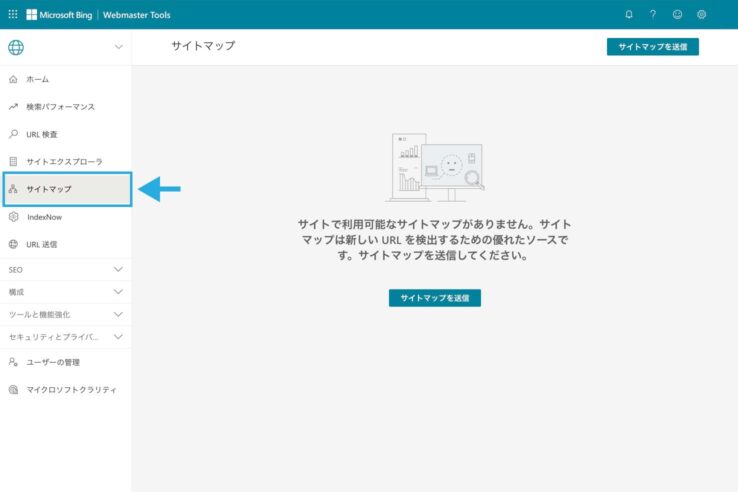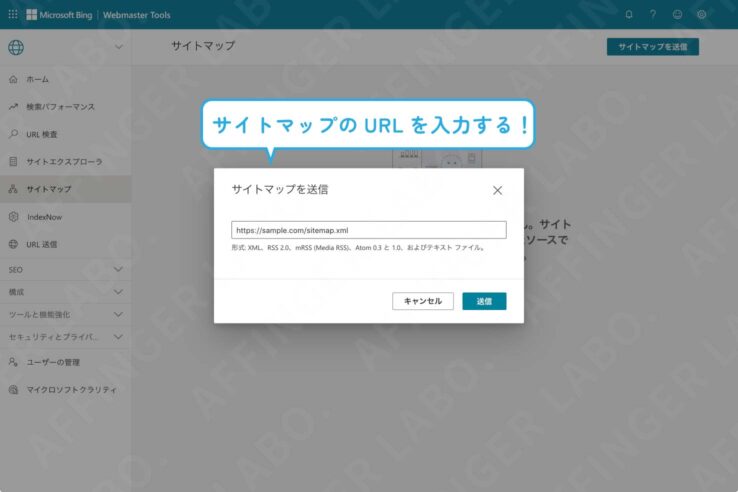サーチコンソールとの二刀流!"Bingウェブマスターツール"に登録して違った傾向のデータを取得しよう(任意)!データはなんぼあっても困りません。
みなさんはすでにGoogleのサーチコンソールに登録済みだと思います(サーチコンソールはGoogleであなたのサイトがどんなキーワードで表示されどれだけクリックされたかがわかる機能でしたね)。実はほぼ同じツールがBingにもあるんです。その名も"Bingウェブマスターツール"!今回はこれに登録する方法を紹介します。
BingはGoogleに比べ 利用人数が少なく、取れるデータもサーチコンソールより少ないですが、サーチコンソールとは違った傾向のデータが取れて参考になりますよ。必須ではないですが初心者の人も"Bingウェブマスターツール"へ登録しておくのをおすすめします(無料ですし)。
Bingのほうが早くサイトを評価してくれたので最初の頃はウェブマスターツールの方が役に立ってました(個人談)。
Bingウェブマスターツールに登録する手順
では早速、"Bingウェブマスターツール"に登録していきましょう!すでにサーチコンソールに登録した人はデータを引き継ぐことができるのですぐ終わります!
準備:サーチコンソールに登録する
Bingは一から登録するだけでなく、Googleサーチコンソールの設定を引き継いで登録することもできるんです。設定を引き継いだほうがかんたんなのでおすすめです!
まだサーチコンソールに登録していない人はこちらを参考に登録を済ましてください。
Bingウェブマスターツールのサイトにアクセス
では実際に登録作業に入っていきます。まずは"Bingウェブマスターツール"のサイトにアクセスします。
こちらから"Bingウェブマスターツール"のサイトへ移動してください。
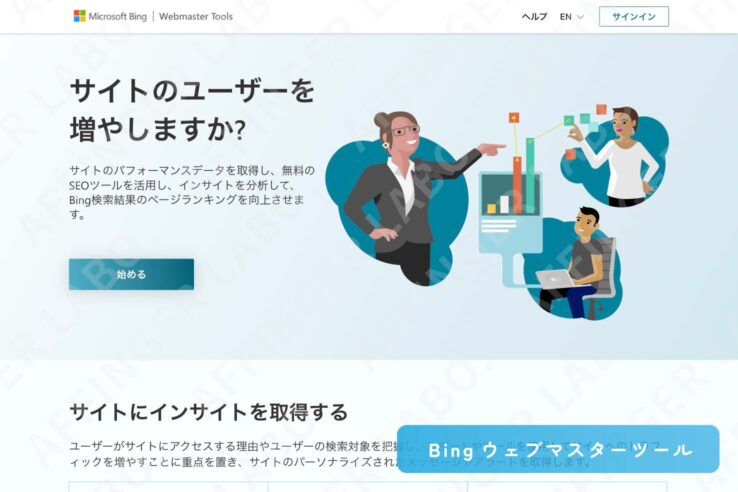
Bingウェブマスターツール:https://www.bing.com/webmasters/about
始めるかサインインを押します。
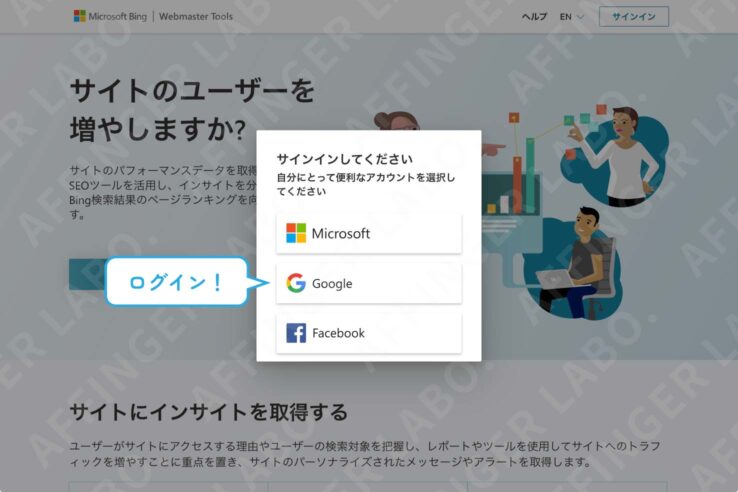
ログイン画面が出てくるのでGoogleのアカウントを使ってログインします。
Googleサーチコンソールの設定をインポート
\登録完了/
これでBingウェブマスターツールへの登録完了です。データが集計されるまで時間がかかります。
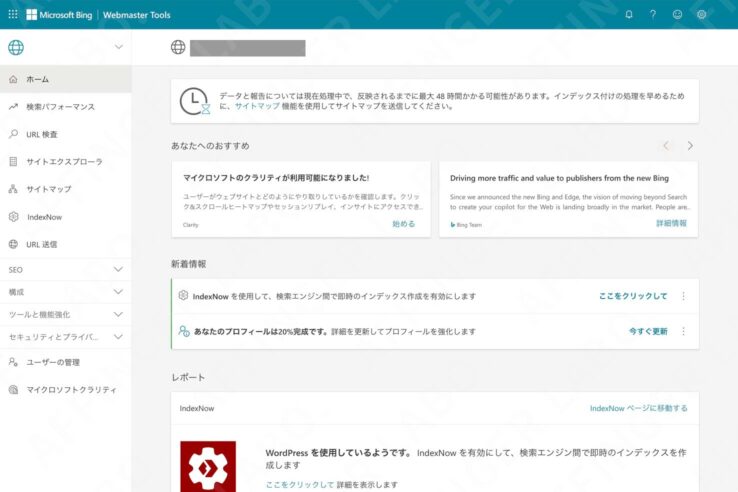
XMLサイトマップの登録
すでにXMLサイトマップを作成している人はXMLサイトマップを登録します。まだ作成していない人はあとで解説するので("XML Sitemaps"プラグインの設定方法)今は飛ばしてください。
\準備完了/