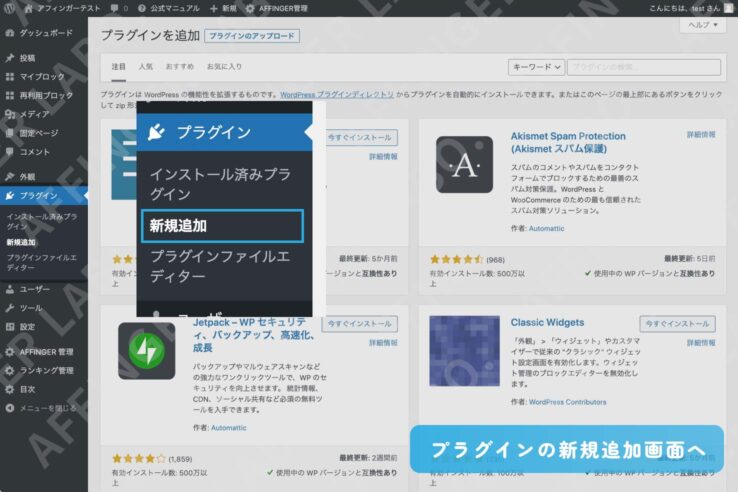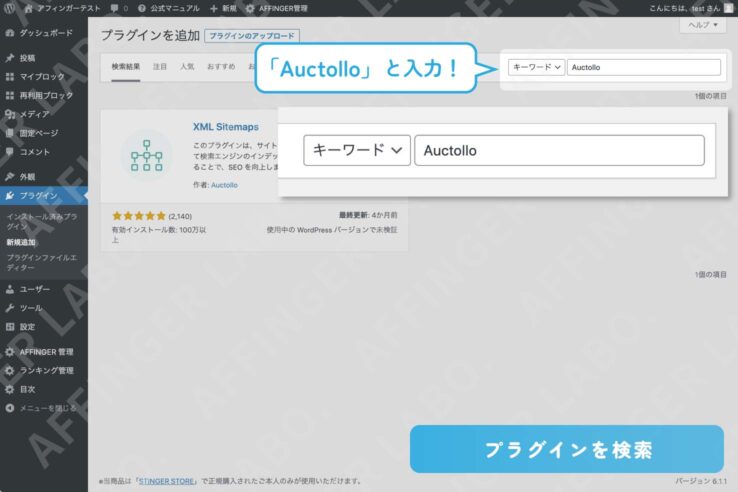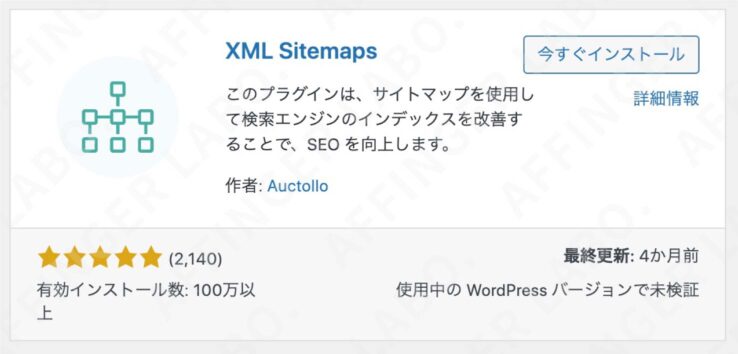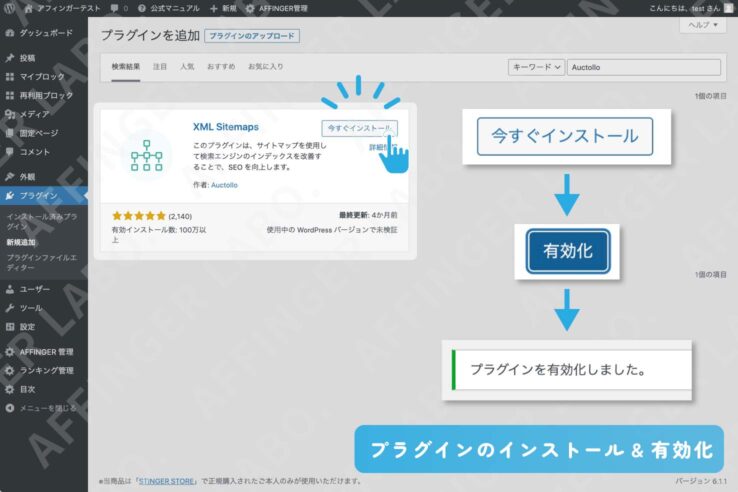AFFINGER(アフィンガー )の初期設定のコーナーです。今回はAFFINGERを導入したら絶対入れるべきプラグイン"XML Sitemaps"(旧Google XML Sitemaps)を紹介します。
設定が多くてわかりにくいこのプラグイン。最初はどう設定すればいいのかわからないと思います。でも安心してください。そんな人のために今回は丸ごとマネしてもいいように設定のサンプルを用意しました。マネすれば5分で設定は終わります。ぜひ参考にしてください。
自分も最初はわけもわからず適当に設定していたのはいい思い出です。
XML サイトマップの役割
まず、このプラグイン。どんな役割があるのかちょこっと解説します。
解説は読まなくていいという人は【"XML Sitemaps"の導入方法】まで飛んでください。

あなたは会社の部長だとします。毎日仕事に追われる日々。先日、部下のAくんとBくんに資料の作成をお願いしていました。一度できたものを見せてもらったんですがこれがイマイチ。2人には再提出をするように指示していました。そしてこの日、ちょうど2人が再提出の資料を持ってやってきました。さてあなたはどちらの部下に好印象を持ちますか?
- Aくん:「部長、資料ができたので見てください。」
- Bくん:「部長、資料ができたので見てください。変更した箇所に付箋を貼っておきました。」
Aくんの資料はまた1から見なきゃいけない羽目に。手間がかかりますね。一方、Bくんの資料は変更した箇所がすぐにわかるのでそこだけチェックすれば済みます。すごく手間が省けますね。
これと一緒のことがGoogleにも当てはまります。Googleは忙しいです。常にあなたのサイトを隅から隅までまでチェックする余裕はありません。Bくんみたいに変更した部分や特に見てほしい部分に付箋を貼ってくれたらどんなに楽だろうと思っています。
そんなときに活躍するのがこの"XML Sitemaps"です。
このプラグインを使うとあなたのサイトの変更した部分や特に見てほしい部分に目印をつけることができます。それをGoogleに提出することでGoogleはあなたのサイトを効率よくチェックできるようになります。結果的にフィードバックを早くもらえることになります。
XML サイトマップのイメージは掴めたでしょうか?
AFFINGERとXML Sitemaps
AFFINGER自体にはXMLを生成する機能が付いていません。なので、この"XML Sitemaps"はAFFINGERに必ず入れておきたいプラグインといえます。
このプラグインのいいところは、XMLの生成だけしかしないということです。他の有名なSEOプラグイン(例えば、"All In One SEO"など)でもXMLサイトマップの生成はできますが同時にAFFINGERと重複する機能も付いてきます。その結果不具合が起きることもしばしば。このプラグインはAFFINGERにとってちょうどいいプラグインといえます。
AFFINGERとの相性
"XML Sitemaps"はAFFINGERの公式マニュアルでもおすすめされているプラグインです(参考プラグイン紹介:購入者限定公式マニュアル)。公式にも認められているプラグインなので安心して使えますね。
"XML Sitemaps"のインストール、設定手順
ここから"XML Sitemaps"をインストール、設定する手順を紹介します。
"XML Sitemaps"プラグインをインストール&有効化
まずは"XML Sitemaps"プラグインをインストールして有効化します。
これでプラグインのインストールが完了しました。
"XML Sitemaps"の初期設定
お次はプラグインの初期設定を行います。
使用したバージョンは4.1.7(2022-11-24)です
初期状態では付箋があっちこちに貼られているのできちんと整理してあげます。
プラグインの設定画面へ
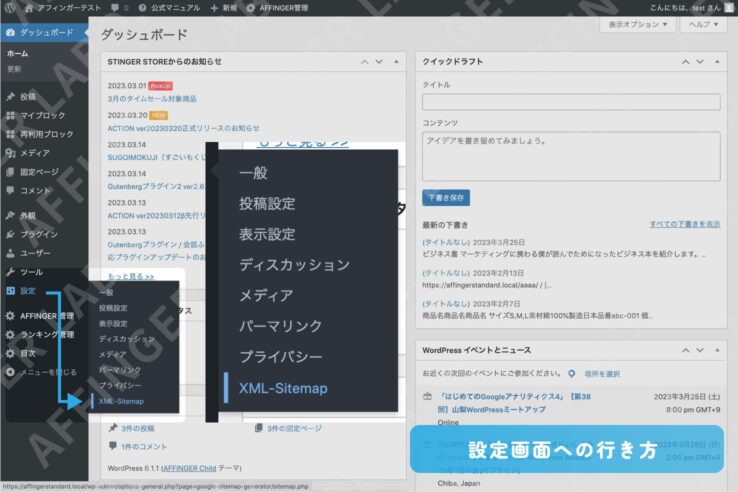
プラグインの設定画面に移動してください。"XML Sitemaps"の設定画面は次の場所です。
するとこのような設定画面が出てきます。合計で7つの設定エリアがありますね。上から順番に設定していきましょう。
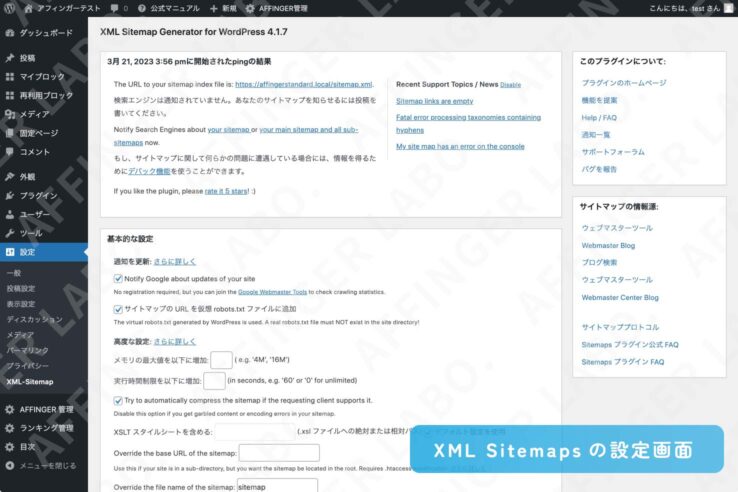
基本的な設定
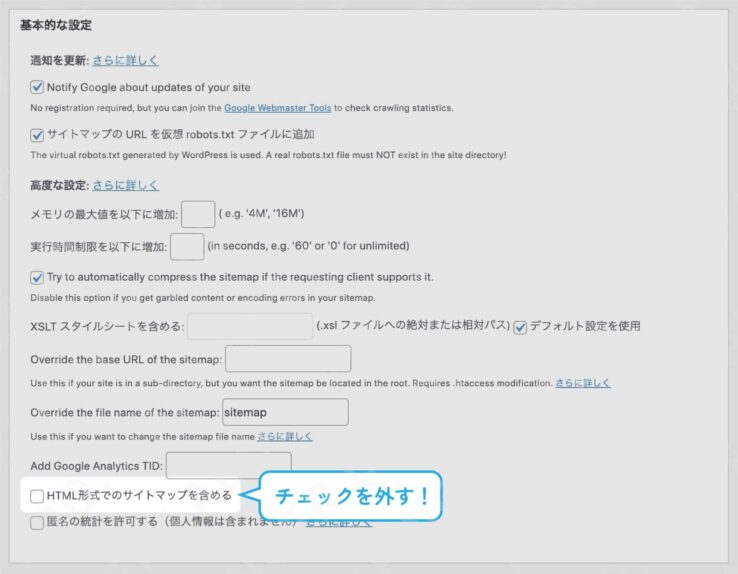
HTML形式でのサイトマップを含めるのチェックを外します。デフォルトではチェックが入っています。
上の2つにもチェックが入っていることを確認してください。
チェックが入っている項目をまとめるとこちら。
- Notify Google about updates of your site
- サイトマップの URL を仮想 robots.txt ファイルに追加
- Try to automatically compress the sitemap if the requesting client supports it.
Additional Pages
ここは飛ばしてて大丈夫です。
投稿の優先順位
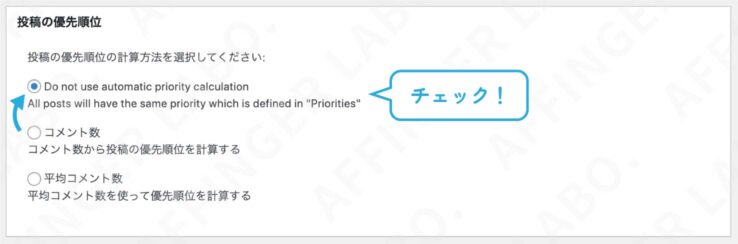
Do not use automatic priority calculationに変更します。デフォルトではコメント数にチェックが入っています。
Sitemap コンテンツ
評価を受けたい(インデックスさせたい)ページの種類を決めます。
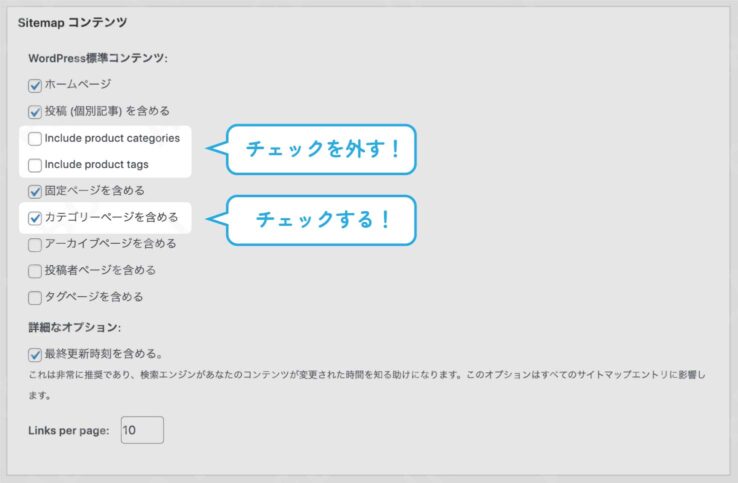
Include product categoriesとInclude product tagsのチェックを外します。そしてカテゴリーページを含めるにチェックを入れます。
チェックが入っている項目をまとめるとこちら。
- ホームページ
- 投稿 (個別記事) を含める
- 固定ページを含める
- カテゴリーページを含める
- 最終更新時刻を含める
Include product categoriesやInclude product tagsはWooCommerceというプラグイン用の設定みたいです。ほとんどの人は関係ないと思うのでチェックを外します。
AFFINGERの初期設定ではカテゴリーページがインデックスされるのでチェックを入れました。反対にタグページはnoindexなのでチェックを入れていません。上級者になってタグページをインデックスするときにチェックを入れてください。
Excluded Items
評価しなくていい(インデックスさせたくない)カテゴリーとページを決めます。
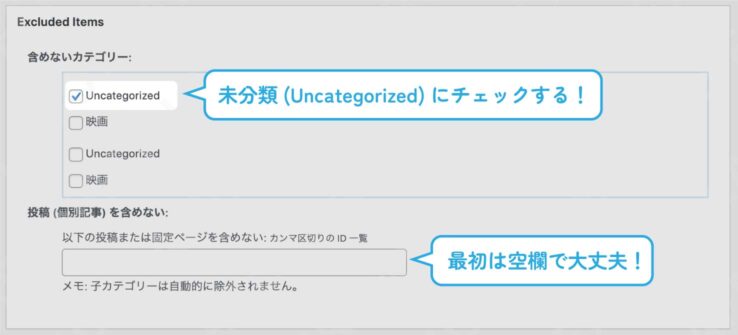
- カテゴリー:未分類(Uncategorized)のカテゴリーにチェックします。
- 投稿:投稿(個別記事)を含めないは最初は空欄で大丈夫です。入力が必要な場面が来たらその都度お知らせします。
未分類とUncategorizedの表記の場合があります。
最初は使いこなせなくても大丈夫!
同じカテゴリーが二つ繰り返し登場しますが(バグ?)、片方押すだけで大丈夫です。
Change Frequencies
ページの種類ごとにどのくらいの間隔で手を加えるか宣言します。頻繁に手を加える→頻繁に見に来てほしい。あまり手を加えない→たまに見にくるだけでいい。
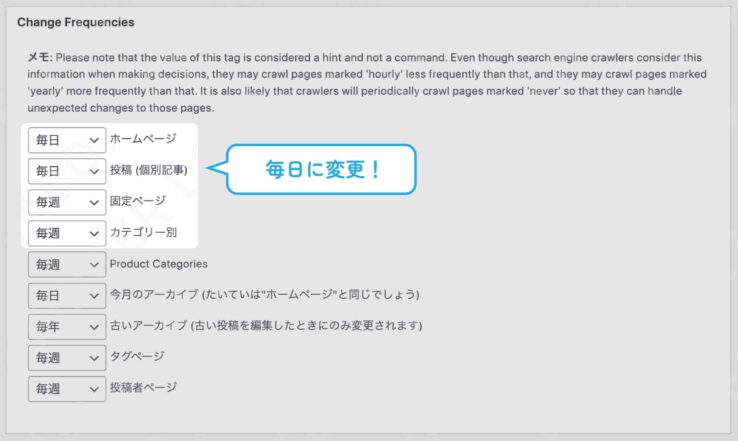
投稿(個別記事)を毎日に変更するのがおすすめです。
まとめるとこんな感じです。
- 毎日:ホームページ
- 毎日:投稿(個別記事)
- 毎週:固定ページ
- 毎週:カテゴリー別
あくまで参考程度。そこまで神経質にならなくて大丈夫!
Product Categories、アーカイブ、タグページ、投稿者ページなど、先の"Sitemapコンテンツ"でチェックしていない項目は生成が完全停止するので無視して大丈夫です。
優先順位の設定 (priority)
あなたのサイトでどのページが価値があるか自己申告します。価値あると思うページにパワー振り分けましょう。1.0→最も価値が高い。0.0→価値がない。
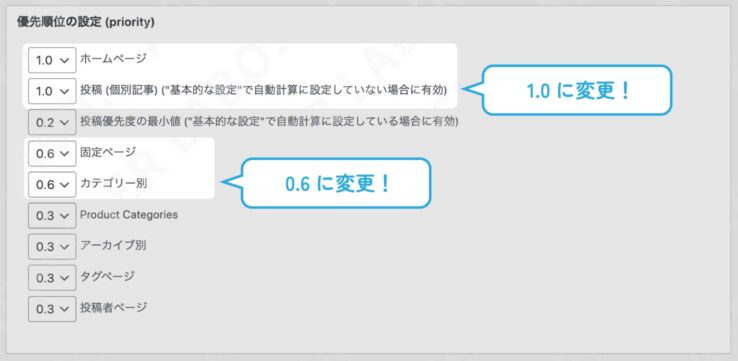
このサイトは以下のように設定しました。
投稿 (個別記事) ("基本的な設定"で自動計算に設定していない場合に有効)を1.0に変更、カテゴリー別を0.6に変更します。
- 1.0:ホームページ
- 1.0:投稿 (個別記事) ("基本的な設定"で自動計算に設定していない場合に有効)
- 0.6:固定ページ
- 0.6:カテゴリー別
ここもあくまで参考程度。そこまで神経質にならなくて大丈夫!
「投稿優先度の最小値 ("基本的な設定"で自動計算に設定している場合に有効)」項目は先の「投稿の優先順位」で生成が完全停止するので無視して大丈夫です。
Product Categories、アーカイブ、タグページ、投稿者ページなど、先の"Sitemapコンテンツ"でチェックしていない項目は生成が完全停止するので無視して大丈夫です。
最後に設定を更新ボタンを押します。「設定を更新しました」と表示されます。
プラグインの設定は以上です。最後に完成したXMLサイトマップを各サービスに提出します。
XMLサイトマップの登録手順
XMLサイトマップが完成しました!最後にそのサイトマップを"Googleサーチコンソール"と"Bingウェブマスターツール"に登録(提出)して作業終了です。
いよいよ付箋を付けた資料をGoogleに提出です!
XMLサイトマップのURLを確認
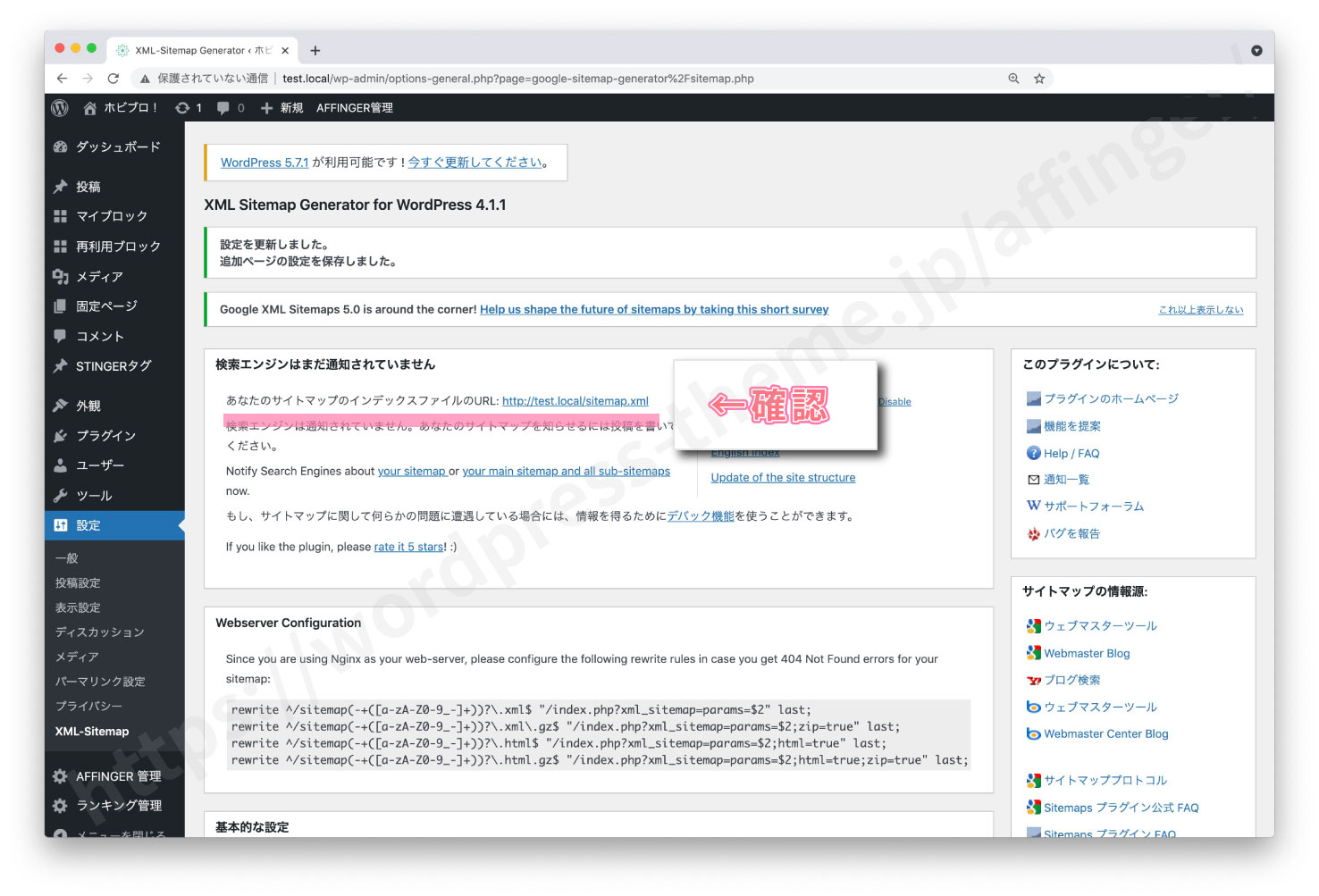
"XML Sitemaps"の設定画面。一番上に検索エンジンはまだ通知されていませんというエリアがあると思います。そこのURL(あなたのサイトマップのインデックスファイルのURL:https://ドメイン/sitemap.xml)をメモしておきます。
"Googleサーチコンソール"に登録
まずは"Googleサーチコンソール"に登録します。
"Googleサーチコンソール"の管理画面へ
"Googelサーチコンソール"の管理画面へ移動します。
まだ登録していない人は登録を済ませてください。
サイトマップを送信
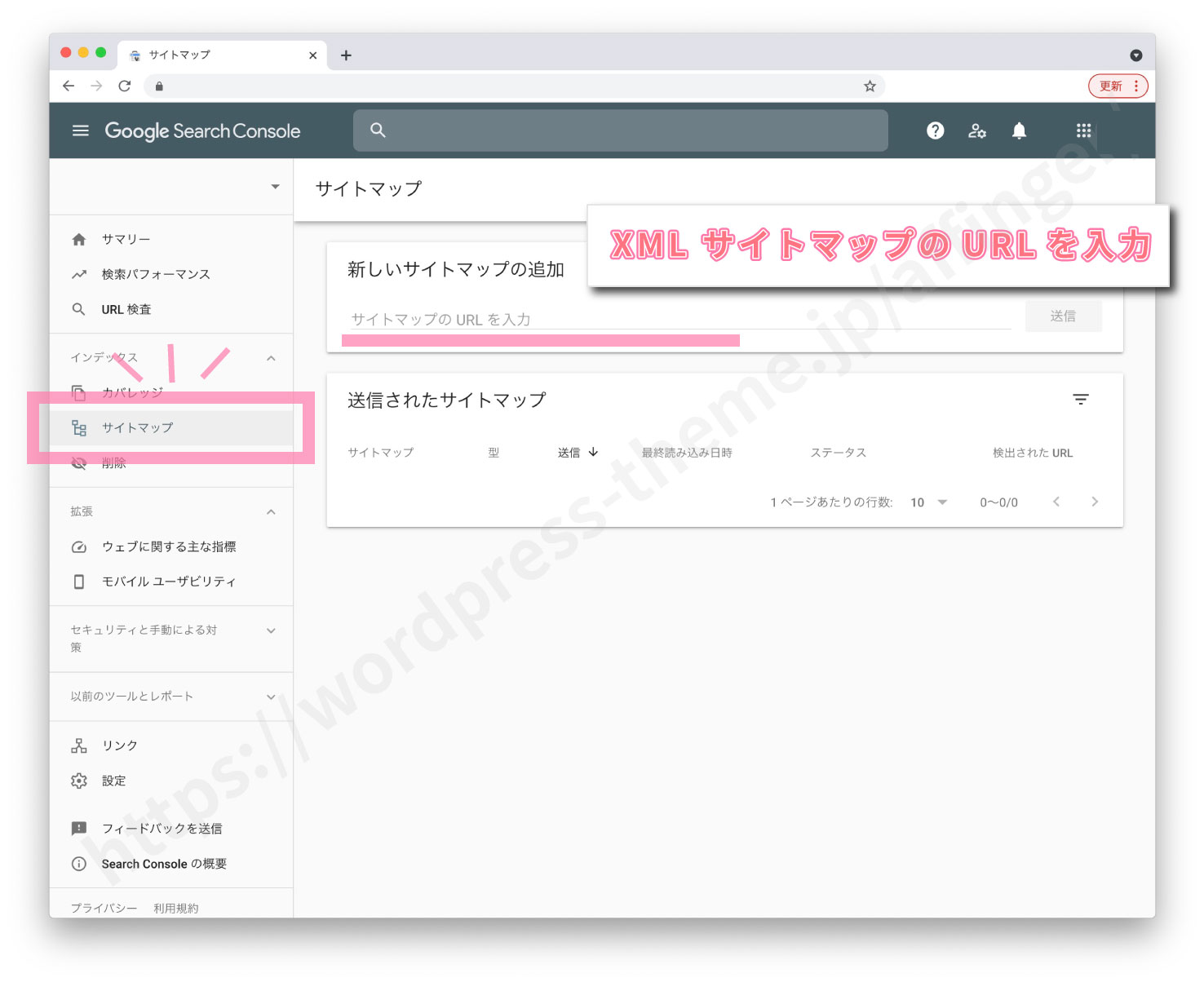
サイドバーのサイトマップを選択します。
すると新しいサイトマップの追加という項目が出てきます。そこにさきほど確認したサイトマップのURL(https://ドメイン/sitemap.xml)を入力します。
入力が完了したら送信ボタンを押します。すると完了画面が出ます。
確認
ステータス部分が「成功しました」になると設定がうまくいった証です。
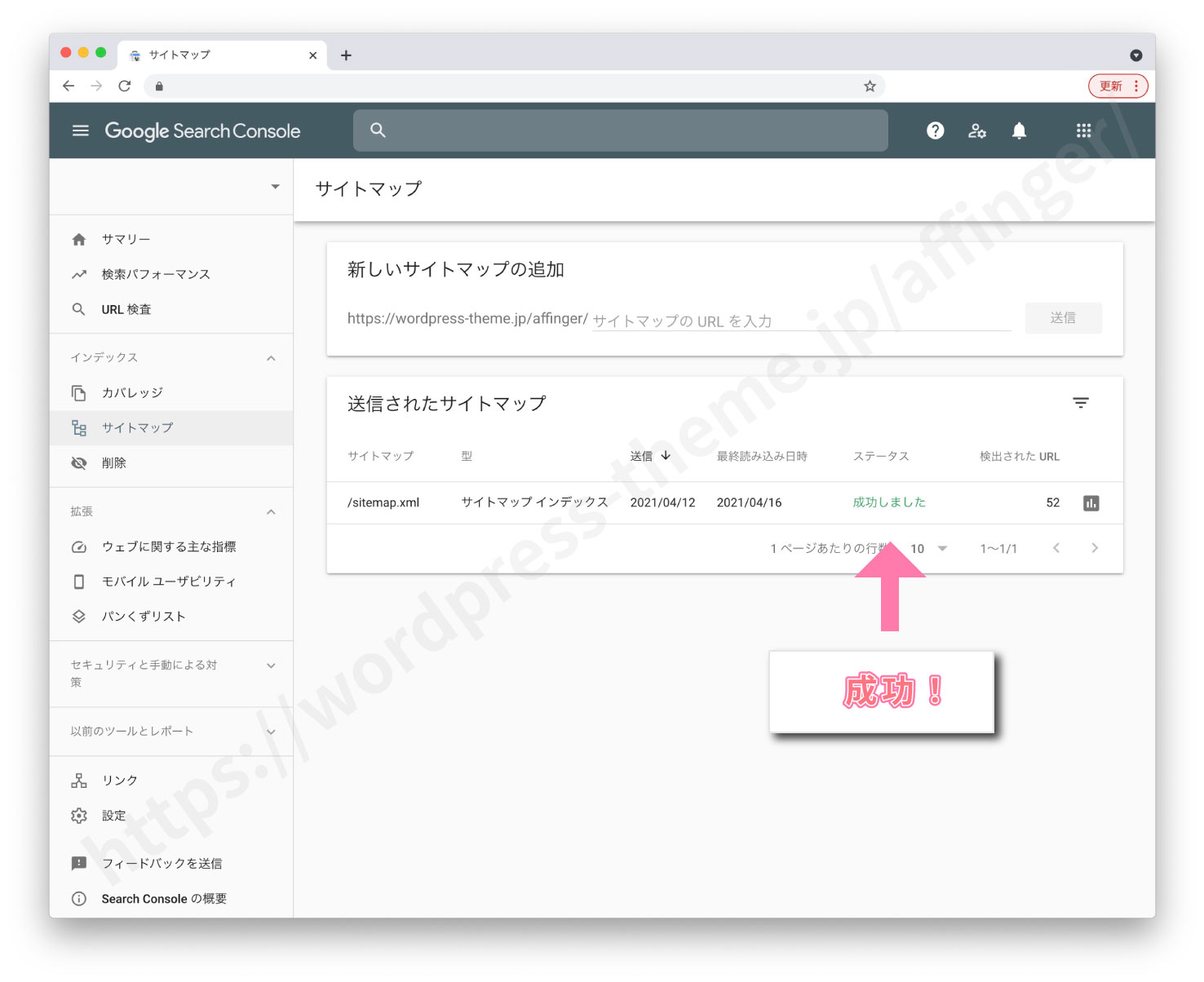
"Googleサーチコンソール"の登録は以上です。
"Bingウェブマスターツール"に登録
続いて"Bingウェブマスターツール"でも同じことをやります。
"Bingウェブマスターツール"の管理画面へ
"Bingウェブマスターツール"の管理画面へ移動します。
Bingウェブマスターツール:https://www.bing.com/webmasters/about
まだ登録していない人は登録を済ませてください。
サイトマップを送信
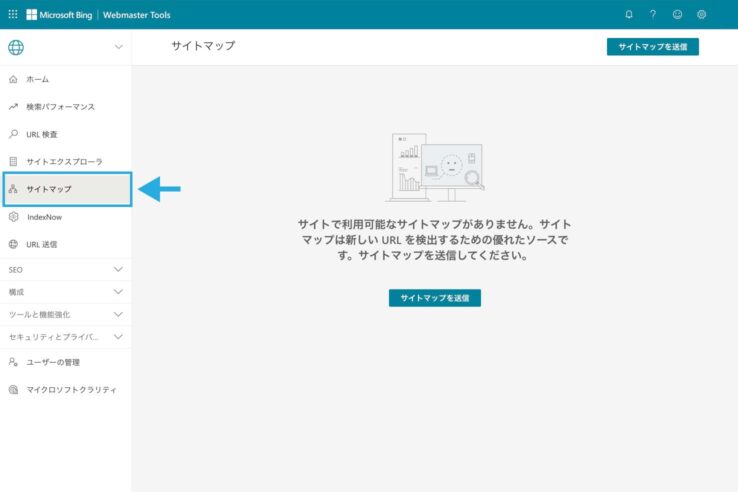
サイドバーのサイトマップを選択します。
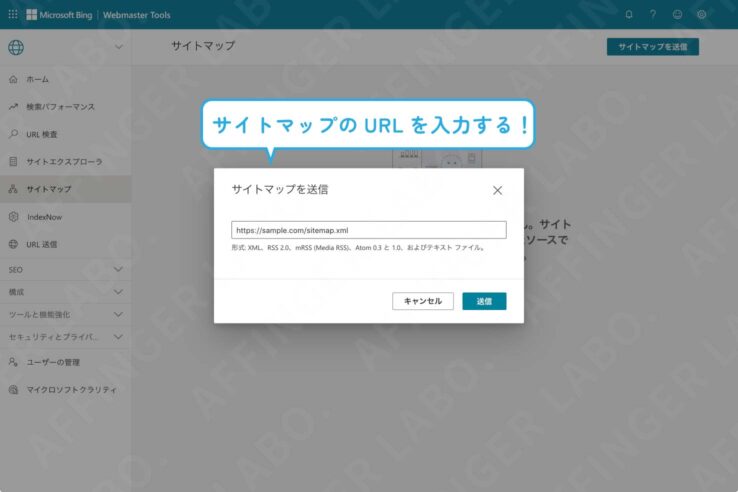
するとサイトマップを送信という項目が出てきます。そこにさきほど確認したサイトマップのURL(https://ドメイン/sitemap.xml)を入力します。
入力が完了したら送信ボタンを押します。
確認
状態の部分が「成功」になると設定がうまくいった証です。
"Bingウェブマスターツール"の登録は以上です。
おつかれさまです。これで"XML Sitemaps"プラグインの導入ができました。